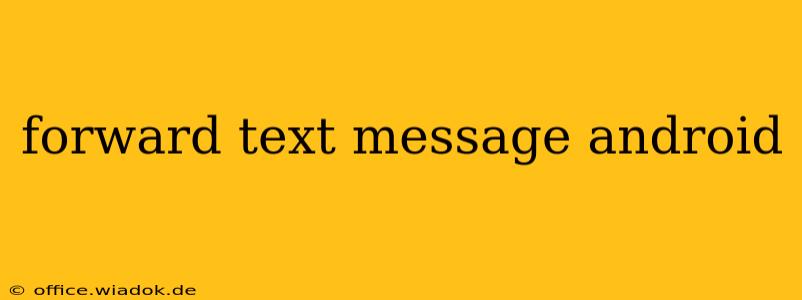Forwarding text messages on your Android phone is a simple yet crucial function for sharing important information, reminders, or even just funny memes with friends and family. This guide will walk you through various methods, troubleshooting common issues, and offering tips for a seamless forwarding experience.
Different Ways to Forward Text Messages on Android
The method for forwarding text messages on Android can vary slightly depending on your phone's manufacturer and Android version, but the core principles remain consistent.
Method 1: The Standard Long-Press Method
This is the most common and straightforward approach:
- Open your messaging app: Locate and open the app where you receive your text messages (e.g., Messages, Textra, Google Messages).
- Locate the message: Find the specific text message you wish to forward.
- Long-press the message: Tap and hold your finger on the message you want to forward. This should highlight the message. You may need to long-press a slightly longer time depending on your device.
- Select the "Forward" icon: A menu will appear. Look for an icon that typically resembles a curved arrow pointing to the right, often labeled "Forward" or a similar term. Tap this icon.
- Choose recipient(s): A contact list or search bar will appear. Select the contact(s) you wish to forward the message to.
- Send the message: Tap the send icon (typically an arrow pointing to the right or a paper airplane) to complete the forwarding process.
Method 2: Selecting Multiple Messages
Need to forward more than one message? Most Android messaging apps allow this:
- Follow steps 1 and 2 above.
- Select multiple messages: Instead of long-pressing a single message, long-press one message, then tap additional messages to select them. The selected messages will be highlighted.
- Follow steps 4-6 above.
Method 3: Using the Share Menu (Sometimes Available)
Some messaging apps offer an alternative "share" option:
- Open your messaging app and locate the message.
- Long-press the message. Instead of a "Forward" option, you might see a "Share" option.
- Select the "Share" option. This will open a share menu, allowing you to choose your messaging app and recipient(s).
Troubleshooting Common Forwarding Problems
- "Forward" option missing: Ensure your messaging app is updated to the latest version. Sometimes, older apps lack this feature or have a different interface. If the problem persists, try restarting your phone.
- Forwarding fails: Check your internet connection. Forwarding often relies on data or Wi-Fi. Also, ensure the recipient's number is correctly entered.
- Messages appear garbled: This often happens when forwarding messages containing special characters or formatting. Simple text is usually forwarded without issue.
Tips for Efficient Text Message Forwarding
- Review before sending: Always double-check the recipient(s) before forwarding, ensuring you're sending the message to the intended person(s).
- Be mindful of content: Consider the sensitivity of the message before forwarding. Avoid forwarding anything that is private, confidential, or potentially harmful.
- Use appropriate methods: Choose the most efficient method based on how many messages you need to forward.
This guide provides a comprehensive overview of forwarding text messages on Android. Remember that the exact steps might slightly differ based on your device and messaging app. If you encounter further difficulties, consult your phone's manual or contact your mobile carrier for assistance.