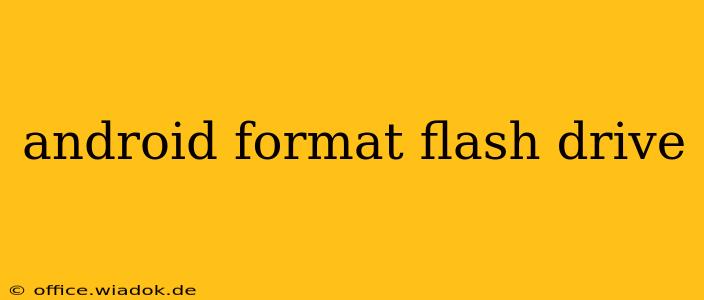Android devices, with their versatility and portability, often rely on external storage for expanding their capabilities. Whether you're looking to store photos, videos, music, or apps, formatting a flash drive correctly for Android use is crucial. This guide will walk you through the process, covering different file systems, troubleshooting common issues, and ensuring optimal performance.
Understanding File Systems: FAT32 vs. exFAT vs. NTFS
Before diving into the formatting process, understanding the different file systems is critical. Choosing the wrong one can lead to compatibility problems or data loss.
-
FAT32: This older file system is widely compatible with various operating systems, including Android. However, it has a significant limitation: it cannot handle files larger than 4GB. If you intend to transfer large video files or other sizable data, FAT32 is not ideal.
-
exFAT: This is a newer file system that overcomes the 4GB file size limitation of FAT32. It's generally compatible with most modern devices and operating systems, including Android, making it a popular choice for flash drives used with Android devices. It offers better performance and efficiency than FAT32 for larger files.
-
NTFS: Primarily used by Windows, NTFS offers robust features like security and journaling. However, Android's native support for NTFS is limited. While some Android devices might be able to read NTFS drives, they often can't write to them reliably. Therefore, it's generally not recommended for use with Android.
Recommendation: For optimal compatibility and performance with Android, exFAT is the preferred file system for formatting your flash drive.
How to Format a Flash Drive for Android
The formatting process itself is straightforward, but selecting the correct file system is key. Here's how to format your flash drive using your computer:
1. Identify your Flash Drive: Connect your flash drive to your computer. Note the drive letter assigned to it (e.g., E:, F:, G:). Be absolutely sure you're selecting the correct drive; formatting the wrong drive can lead to irreversible data loss.
2. Access Disk Management (Windows): Search for "Disk Management" in the Windows search bar and open it.
3. Access Disk Utility (macOS): Open the "Disk Utility" application, typically found in the Utilities folder within Applications.
4. Select the Flash Drive: In both Disk Management (Windows) and Disk Utility (macOS), locate your flash drive by its size and drive letter.
5. Format the Drive: * Windows: Right-click on the flash drive partition and select "Format...". Choose "exFAT" as the file system, assign a volume label (optional), and click "Start". * macOS: Select your flash drive in Disk Utility. Click the "Erase" tab. Choose "MS-DOS (FAT)" or "exFAT" from the "Format" menu, assign a name, and click "Erase".
6. Verify: Once the formatting process is complete, verify that your Android device can successfully access and read/write data to the flash drive.
Troubleshooting Common Issues
-
Android Doesn't Detect the Drive: Ensure the drive is properly connected and that your Android device's USB settings allow for external storage access. Try restarting both your Android device and your computer.
-
Read/Write Errors: This often indicates a problem with the flash drive itself (hardware failure) or a file system incompatibility. Try reformatting the drive using exFAT. If the issue persists, the drive might be faulty.
-
Slow Transfer Speeds: This can be due to several factors, including the flash drive's speed rating (class), the file system (FAT32 can be slower for larger files), and the USB port's speed. Using a USB 3.0 port on both your computer and Android device will improve speeds.
Conclusion
Formatting your flash drive correctly is essential for seamless integration with your Android device. By understanding the nuances of different file systems and following these steps, you can ensure a reliable and efficient experience for storing and accessing your files. Remember to always back up important data before formatting any drive to prevent data loss. Using exFAT offers the best balance of compatibility and performance for most users.