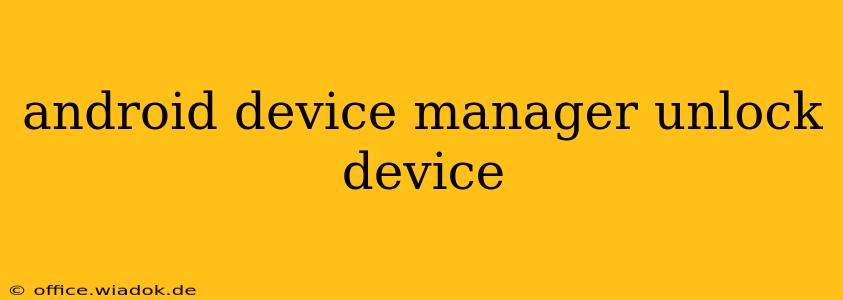Losing access to your Android device can be incredibly frustrating. Whether you've forgotten your PIN, pattern, or password, or you suspect unauthorized access, knowing how to regain control is crucial. This guide focuses on using Android Device Manager (ADM) to unlock your device, exploring its capabilities and limitations. We'll walk you through the process step-by-step, providing clear instructions and addressing common concerns.
Understanding Android Device Manager (ADM) and its Limitations
Android Device Manager, now integrated into Google's Find My Device, is a powerful tool that helps you locate, lock, and even erase your Android phone or tablet remotely. While incredibly useful for security, its unlocking capabilities are limited. ADM cannot unlock your device if you've forgotten your screen lock. It primarily focuses on security measures to protect your data.
Specifically, ADM's functionality regarding unlocking only comes into play if you've already set up a Google account and have enabled the "Find My Device" feature on your Android device before you lost access. This is a critical prerequisite; without it, ADM is powerless to assist.
What ADM Can Do (And What It Can't)
ADM's Strengths:
- Locating your device: ADM can pinpoint your device's location on a map, which is invaluable if it's been lost or stolen.
- Remotely locking your device: If you suspect unauthorized access, you can lock your device remotely, preventing anyone from accessing your personal data.
- Erasing your device: As a last resort, ADM allows you to remotely erase all data on your device, protecting your sensitive information.
ADM's Limitations:
- No screen lock bypass: ADM cannot unlock your device if you've forgotten your PIN, pattern, or password. This is the most significant limitation for many users.
- Requires prior setup: The "Find My Device" feature must be enabled before you lose access to your device.
- Internet connection needed: Both your device and your computer/phone used to access ADM require an active internet connection for the remote functions to work.
Alternative Methods to Unlock Your Android Device
If ADM fails to help (due to the limitations mentioned above), you'll need to explore alternative solutions. These usually involve more drastic steps:
- Factory Reset: This will erase all data on your device, returning it to its factory settings. This is a last resort, as it means losing any data not backed up to the cloud. The process usually involves accessing the device's recovery mode (usually by pressing a combination of buttons during startup). The specific steps vary depending on the device manufacturer and Android version.
- Contacting your carrier or manufacturer: Depending on your device and situation, contacting your mobile carrier or device manufacturer might offer support or solutions. They may have specific troubleshooting steps or tools available.
Preventing Future Lockouts
The best way to avoid the frustration of a locked Android device is through preventative measures:
- Enable "Find My Device": Ensure that "Find My Device" is enabled in your device's settings. This is crucial for utilizing ADM's features.
- Regular backups: Regularly back up your data to Google Drive, a cloud storage service, or an external hard drive. This safeguards your information in case of a factory reset.
- Strong and memorable passwords/PINs: Choose a strong and memorable password or PIN that is difficult to guess but easy for you to remember. Avoid using easily guessable combinations like "1234" or your birthdate.
- Consider a biometric unlock: Enable fingerprint or facial recognition unlock for a more convenient and secure unlocking method.
By understanding ADM's capabilities and limitations, and by implementing preventative measures, you can minimize the risk of being locked out of your Android device. Remember to always prioritize data backups as a crucial safeguard against data loss.