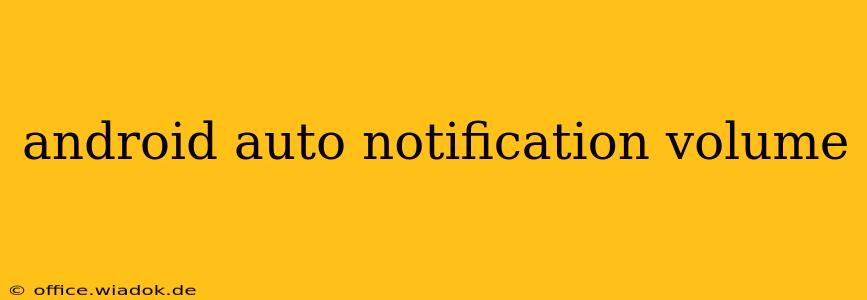Android Auto enhances the driving experience by providing easy access to your phone's features, but managing notification volume can sometimes be tricky. This comprehensive guide will walk you through adjusting notification sounds and ensuring you receive important alerts without distractions.
Understanding Android Auto's Sound System
Before diving into solutions, it's crucial to understand how Android Auto handles audio. Your phone's notification volume doesn't directly translate to Android Auto's notification volume. Instead, the system relies on several interconnected settings:
-
Phone's Notification Volume: This controls the volume of notifications on your phone itself. Changing this will only affect the sound of notifications when your phone isn't connected to Android Auto.
-
Android Auto Media Volume: This governs the volume of media playback (music, podcasts, audiobooks) within Android Auto. It's often confused with notification volume but is separate.
-
Car's Audio System: Your car's built-in sound system plays a crucial role. The final volume of Android Auto notifications depends on your car's volume settings and any sound profiles or equalizers activated.
-
Notification Sound Settings (per app): Each app on your phone can have its own notification sound preferences. Some apps may override Android Auto's overall volume settings.
How to Adjust Android Auto Notification Volume
There's no single "Android Auto notification volume" slider. Adjusting the sound of notifications requires a multi-pronged approach, involving your phone, Android Auto, and your car's audio system.
1. Check Your Phone's Notification Settings
First, ensure your phone's overall notification volume is sufficiently high. Navigate to your phone's Settings > Sound & vibration (or similar). Check the master volume and the specific notification volume. If your phone notifications are quiet, they'll remain quiet in Android Auto.
2. Adjust the Media Volume in Android Auto
While this doesn't directly control notifications, a low media volume might mask notification sounds. While using Android Auto, adjust the volume using your car's controls or the volume buttons on your screen. A higher media volume usually allows for clearer notifications.
3. Configure App-Specific Notification Sounds
Individual apps may have custom notification settings. Go to your phone's Settings > Apps > [App Name] > Notifications. Here, you can adjust the notification sound, importance, and volume for each application separately. Ensure important apps have prominent sounds and are set to a high priority.
4. Investigate Your Car's Audio System
Your car's audio system is the final arbiter of sound output. Experiment with different sound profiles, equalizer settings, and overall volume adjustments to find a balance that makes notifications audible without being jarring. Consult your car's manual for specific instructions on audio adjustments.
5. Troubleshoot Silent Notifications
If notifications remain silent, check these possibilities:
- Do Not Disturb (DND) Mode: Ensure your phone's DND mode is off or that Android Auto is excluded from DND restrictions.
- Bluetooth Connection: Verify a stable Bluetooth connection between your phone and car. Weak signals can affect audio quality.
- App Permissions: Ensure Android Auto has the necessary permissions to access notifications.
- Android Auto Updates: Make sure your Android Auto app is up-to-date. Outdated versions can have bugs affecting sound.
Optimizing Your Android Auto Audio Experience
Beyond volume, consider these tips for a better audio experience:
- Use High-Quality Audio: Connect your phone using a wired connection if possible for a more reliable audio experience.
- Choose Clear Notification Sounds: Select notification sounds that are easily distinguishable from music or other audio.
- Regularly Check Settings: Periodically review your phone and car's audio settings to ensure everything is configured correctly.
By following these steps and understanding the interplay between your phone, Android Auto, and your car's audio system, you can effectively manage and optimize the volume of your Android Auto notifications for a safer and more convenient driving experience.