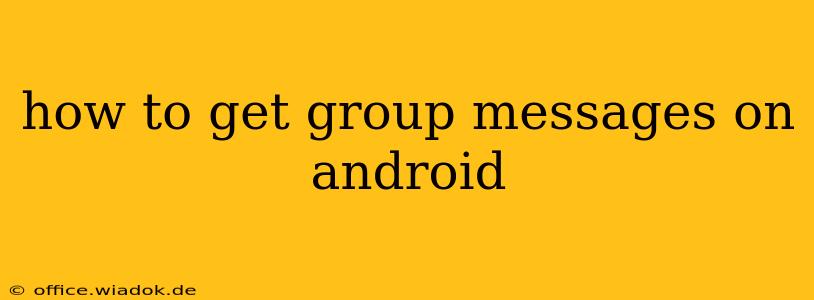Getting group messages on your Android device is easier than you might think, but the specific steps depend on which messaging app you're using. This guide covers the most popular options, ensuring you can seamlessly connect with your friends and family in group chats.
Understanding Group Messaging on Android
Before diving into the specifics, it's important to understand that group messaging functionality isn't built directly into the Android operating system. Instead, it relies on the messaging app you've chosen. Different apps offer slightly varying features and interfaces, but the core functionality remains consistent.
Method 1: Using Google Messages (Default Android Messaging App)
Google Messages is often the default messaging app on many Android phones. Here's how to create and participate in group messages using this app:
Creating a New Group Message:
- Open Google Messages: Locate and tap the Google Messages app icon.
- Start a New Message: Tap the compose icon (usually a plus sign or a pencil).
- Add Recipients: Enter the phone numbers or email addresses of the people you want to include in the group. Google Messages will automatically suggest contacts as you type.
- Send Your Message: Once you've added all recipients, type your message and hit send. This will create a new group message thread.
Joining an Existing Group Message:
You'll automatically be added to a group message if someone includes your number. The message thread will appear in your main message list.
Method 2: Using Other Popular Messaging Apps (WhatsApp, Telegram, etc.)
Many other messaging apps offer robust group messaging capabilities. The process is generally similar but might vary slightly in the user interface.
WhatsApp:
- Open WhatsApp: Launch the WhatsApp app.
- Create a New Group: Tap the three vertical dots (usually in the upper right corner) > "New group".
- Add Participants: Select the contacts you want to add to the group.
- Add Group Subject: Give your group a name.
- Create Group: Tap the checkmark to create the group.
Telegram:
- Open Telegram: Open the Telegram app.
- Create New Group: Tap the floating action button (usually a pencil icon) > "New group".
- Add Members: Search for and add members to your group.
- Set Group Name and Description: Give your group a name and an optional description.
- Create Group: Tap the checkmark to create your group.
Troubleshooting Common Issues
- Message not delivering: Check your internet connection. Ensure you have sufficient mobile data or Wi-Fi.
- Not receiving group messages: Verify that your contact details are correct within the messaging app. Ensure notifications are enabled for the app.
- Unable to add participants: Ensure the participants have the same messaging app installed and their contact information is correctly entered.
Choosing the Right Messaging App for Group Chats
The best messaging app for group chats depends on your needs and preferences. Consider the following factors:
- Features: Some apps offer advanced features like group video calls, file sharing, and polls.
- Privacy: Consider the level of encryption and privacy offered by the app.
- User base: Choose an app that most of your contacts already use to maximize convenience.
By following these steps and understanding the various options, you can efficiently manage and enjoy group messages on your Android device. Remember to choose the app that best fits your communication needs and style.