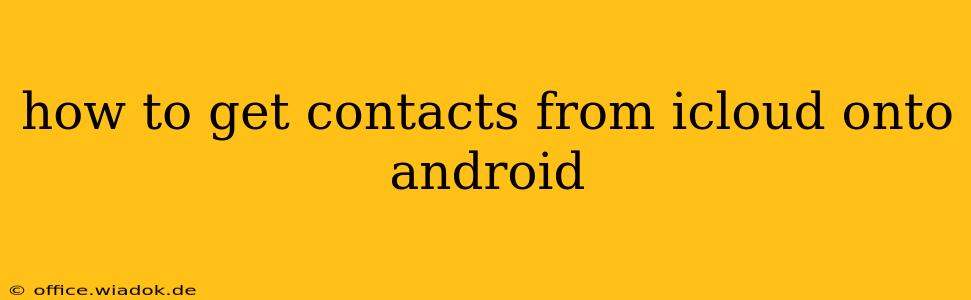Migrating from an Apple ecosystem to Android can seem daunting, but transferring your contacts doesn't have to be one of the hurdles. This comprehensive guide will walk you through several methods to seamlessly move your iCloud contacts to your Android device, ensuring you stay connected with your important contacts.
Understanding Your iCloud Contact Data
Before diving into the transfer methods, it's crucial to understand where your contacts are stored within iCloud. Your contacts are synced across all your Apple devices via your iCloud account. This means accessing them involves exporting them from iCloud's online interface or leveraging a direct sync method if your iCloud account allows it.
Method 1: Exporting as a vCard (.vcf) File
This is generally the most reliable method. It involves downloading a file containing all your contacts, which can then be imported into your Android device.
Steps:
- Access iCloud: Log into your iCloud account on a computer (iCloud.com).
- Open Contacts: Click on the "Contacts" app icon.
- Select All Contacts: Use the keyboard shortcut
⌘A(Mac) orCtrl+A(Windows) to select all your contacts. Alternatively, you can manually select contacts individually if you only need to transfer specific ones. - Export as vCard: Click the gear icon (settings) in the bottom left corner and select "Export vCard." This will download a
.vcffile containing all selected contacts to your computer. - Import to Android: On your Android device, open your contacts app. Look for the import/export option (the exact location varies by manufacturer and Android version, often found in settings or via a three-dot menu). Select the
.vcffile from your device's storage to import the contacts.
Method 2: Using Google Contacts (Recommended)
This method leverages Google's robust contact management system for a seamless transfer and ongoing syncing. It's the most convenient long-term solution.
Steps:
- Access iCloud Contacts: Log into iCloud.com and open the "Contacts" app as described above.
- Settings: Click the settings gear icon.
- Export: While iCloud doesn't directly export to Google Contacts, using the vCard method from step one will allow you to import your contacts into Google Contacts.
- Import to Google Contacts: Go to
contacts.google.com. Click the "Import" option, usually found in the left-hand menu. Select the downloaded.vcffile from your computer to upload your contacts. - Sync with Android: Ensure your Android device is connected to your Google account. Your contacts should now sync automatically. If not, check your account settings and ensure contacts syncing is enabled.
Method 3: Using Third-Party Apps (Proceed with Caution)
Several third-party apps claim to transfer contacts between iCloud and Android. While some might work effectively, exercise caution when using such apps. Always check reviews and ensure the app comes from a reputable source to avoid potential security risks.
Troubleshooting Tips
- Check your internet connection: A stable internet connection is crucial for both downloading the vCard file and syncing your contacts.
- Contact syncing settings: Double-check the contact syncing settings on both your iCloud account and your Android device.
- Multiple accounts: If you have multiple iCloud or Google accounts, make sure you're logged into the correct ones.
- Large contact lists: Transferring a large number of contacts might take some time. Be patient and allow the process to complete.
This guide provides a detailed approach to efficiently transferring your iCloud contacts to your Android device. Remember to always prioritize security and utilize reliable methods. Choosing the Google Contacts route provides a robust and convenient solution for ongoing contact management and synchronization.