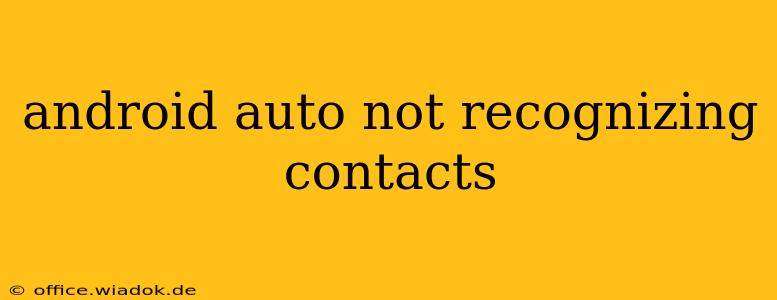Frustrated because Android Auto isn't displaying your contacts? You're not alone. This common issue can stem from several sources, ranging from simple connection problems to more complex software glitches. This comprehensive guide will walk you through troubleshooting steps to get your contacts back in Android Auto.
Identifying the Root Cause: Why Android Auto Can't See Your Contacts
Before diving into solutions, it's crucial to understand why Android Auto might be failing to recognize your contacts. Several factors can contribute:
- Connection Issues: A weak Bluetooth or USB connection between your phone and car's infotainment system can disrupt data transfer, including contact information.
- Permissions Problems: Android Auto requires specific permissions to access your contacts. If these are denied, the app won't be able to display them.
- Software Glitches: Bugs in either your phone's operating system, Android Auto itself, or your car's infotainment software can interfere with contact syncing.
- Contact Storage: How your contacts are stored (on your SIM card, Google account, or phone's internal storage) can affect Android Auto's ability to access them.
- Incorrect App Settings: Incorrect settings within Android Auto or your phone's contact settings might prevent proper syncing.
Troubleshooting Steps: Reclaiming Your Contacts in Android Auto
Let's tackle these potential issues with a step-by-step approach:
1. Check Connections: The Foundation of Seamless Integration
- Bluetooth: Ensure your phone is properly paired with your car via Bluetooth. Try disconnecting and reconnecting the devices. A restart of both your phone and car's infotainment system can also help.
- USB Connection: If you're using a USB connection, try a different USB cable and port. Ensure the cable is high-quality and supports data transfer (not just charging). Sometimes a faulty cable is the culprit.
2. Verify Permissions: Granting Android Auto Necessary Access
- Android Auto Permissions: Open your phone's settings, find Android Auto, and check its permissions. Ensure that it has access to your contacts. If not, grant the necessary permissions.
- Contact Permissions: Check the permissions for your phone's default contact app (usually Google Contacts). This app needs to allow Android Auto to access the contact data.
3. Software Updates: Keeping Everything Current
- Android Auto: Ensure you have the latest version of Android Auto installed on your phone. Check the Google Play Store for updates.
- Phone Software: Update your phone's operating system to the latest version. Software updates often include bug fixes that resolve compatibility issues.
- Car's Infotainment System: Check for software updates for your car's infotainment system. These updates can address compatibility issues specific to your car model.
4. Contact Storage Location: Simplifying Access
Ideally, store your contacts in your Google account. This ensures they are synchronized across all your devices and readily available to Android Auto. If your contacts are on your SIM card, consider moving them to your Google account.
5. Resetting and Rebooting: A Fresh Start
- Android Auto App Data: As a last resort, consider clearing the cache and data for the Android Auto app. This will reset the app's settings and might resolve software glitches. Note: This will not delete your contacts.
- Phone Reboot: Restart your phone to clear any temporary glitches affecting connectivity or app functionality.
- Car Infotainment Reboot: Restart your car's infotainment system. This often resolves temporary software errors.
6. Contact Your Carrier or Car Manufacturer: Seeking Expert Assistance
If none of the above steps resolve the issue, contact your mobile carrier or car manufacturer's support. They may have specific troubleshooting steps or be aware of known issues with your phone or car model.
By systematically working through these steps, you should be able to identify and resolve the issue preventing Android Auto from recognizing your contacts. Remember, a strong connection, proper permissions, and updated software are key to a smooth and functional Android Auto experience.