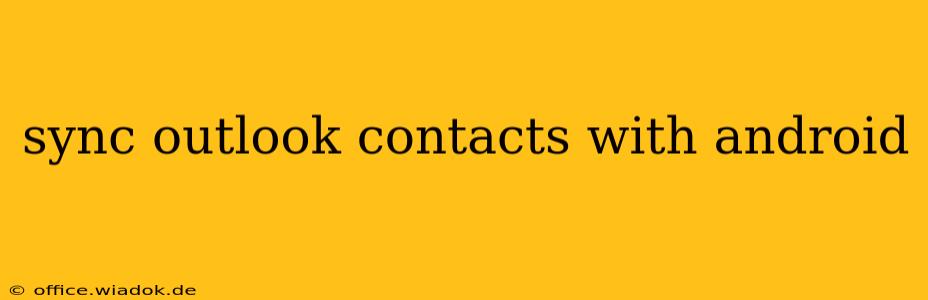Staying connected is crucial in today's fast-paced world, and efficient contact management plays a vital role. If you rely on Microsoft Outlook for your contacts and use an Android phone, seamlessly syncing the two is essential. This comprehensive guide will walk you through several methods, helping you find the best solution for your needs. We'll cover everything from straightforward built-in options to third-party apps, ensuring you can access your Outlook contacts effortlessly on your Android device.
Understanding Your Options: Methods for Syncing Outlook Contacts with Android
Several methods allow you to sync your Outlook contacts with your Android phone. The best approach depends on factors like your Outlook setup (Outlook.com, Outlook on a desktop, or Exchange server), your Android version, and your comfort level with different technologies.
Method 1: Using Your Google Account (Recommended for Outlook.com users)
This is generally the easiest and most recommended method, especially if you use Outlook.com (formerly Hotmail).
- Access Outlook.com: Log into your Outlook.com account on a web browser.
- People: Navigate to the "People" section (often found by clicking your profile picture).
- Manage Contacts: Ensure all your desired contacts are present in your Outlook.com account.
- Android Device Settings: On your Android device, go to "Settings" > "Accounts" > "Add Account" > "Google."
- Sign In: Log in to your Google account. This is the same Google account you likely use with your Android device's apps and services.
- Sync Contacts: Ensure the "Contacts" option is checked during account setup (or within the account settings later). This usually syncs automatically after setup.
Important Note: This method relies on linking your Outlook.com contacts to your Google account. Changes made on either platform should reflect on the other, but ensure both are connected correctly for seamless syncing.
Method 2: Using a Third-Party App
Several third-party apps facilitate contact synchronization between Outlook and Android. These apps often provide additional features beyond basic syncing, but choose carefully and ensure they have good reviews and a strong privacy policy. Research options available on the Google Play Store, always reading reviews before downloading and installing.
Caution: Be mindful of app permissions and ensure you only use reputable apps from trusted developers.
Method 3: Exchange ActiveSync (For Outlook connected to an Exchange server)
If your Outlook account is connected to an Exchange server through your workplace or organization, your Android device likely has the capability to configure an Exchange account directly.
- Android Device Settings: Navigate to "Settings" > "Accounts" > "Add Account" > "Exchange."
- Enter Credentials: Input your Outlook email address and password. You might need your server address if it's not automatically detected. Contact your IT administrator for assistance if required.
- Sync Options: Once connected, ensure contact synchronization is enabled within the account settings.
Troubleshooting Common Syncing Issues
Despite choosing the right method, occasional syncing problems can arise. Here are some troubleshooting tips:
- Check Network Connectivity: Ensure you have a stable internet connection.
- Restart Your Devices: A simple restart of your Android phone and your computer (if applicable) can often resolve temporary glitches.
- Account Settings Review: Double-check the account settings on both your Android device and within your Outlook account to ensure everything is configured correctly.
- App Permissions: If using a third-party app, review its permissions to ensure it has the necessary access for contact synchronization.
- Contact Your IT Department (Work Accounts): If syncing issues persist with a work-related Outlook account, contact your IT department for support.
Conclusion
Successfully syncing your Outlook contacts with your Android device allows for streamlined communication and enhanced productivity. By following the methods outlined above and utilizing troubleshooting steps when needed, you can easily keep your contacts synchronized across devices. Remember to choose the method that best suits your specific Outlook setup and technical comfort level. If you encounter persistent issues, don't hesitate to consult online help forums or seek assistance from your IT support or the app developers.