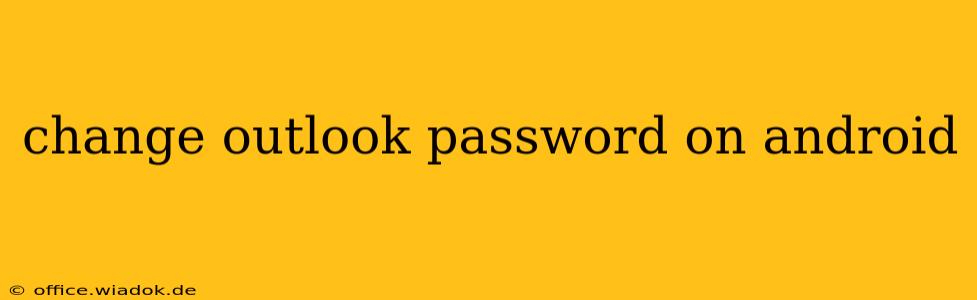Changing your Outlook password on your Android device is a crucial security step to protect your email and data. This guide will walk you through the process, covering various scenarios and offering troubleshooting tips. We'll explore how to change your password directly within the Outlook app, through the Microsoft account website, and address common issues you might encounter.
Changing Your Outlook Password Within the Outlook App
This is generally the quickest and easiest method. However, the exact steps might vary slightly depending on your Android version and the Outlook app version.
-
Open the Outlook app: Locate the Outlook app icon on your Android home screen or app drawer and tap it to open.
-
Access Settings: The location of settings varies. Look for a gear icon (⚙️), three dots (...), or your profile picture in the upper right corner. Tap on it to access settings.
-
Navigate to Account Settings: Within the settings menu, find the section related to your account. This might be labeled "Accounts," "Manage Accounts," or something similar. Tap on it.
-
Select Your Outlook Account: If you have multiple accounts linked to the Outlook app, select the specific Outlook account for which you want to change the password.
-
Change Password Option: Look for an option that allows you to modify your password. It might be labeled "Change Password," "Update Password," or something similar. Tap on it.
-
Enter Your Current and New Password: You'll be prompted to enter your current password and then create a new, strong password. Remember to follow password best practices: use a mix of uppercase and lowercase letters, numbers, and symbols.
-
Save Changes: Once you've entered your new password, tap the "Save" or "Confirm" button to save the changes. The app might require you to re-enter your new password for confirmation.
Note: If you don't see a "Change Password" option directly within the Outlook app, you may need to change it through the Microsoft account website (detailed below).
Changing Your Outlook Password Through the Microsoft Account Website
This method works regardless of whether you're using the Outlook app or accessing your email through a web browser on your Android device.
-
Open a Web Browser: Launch any web browser on your Android device (Chrome, Firefox, etc.).
-
Go to the Microsoft Account Website: Navigate to the official Microsoft account website: account.microsoft.com
-
Sign In: Sign in with your Outlook email address and current password.
-
Security Settings: Once logged in, locate the "Security" section. This usually appears in the left-hand navigation menu.
-
Change Password: Find the option to "Change password" or "Update password." You'll likely need to verify your identity through a secondary method, like a security code sent to your phone or email address.
-
Enter Your Current and New Password: Follow the prompts to enter your current password and create a new, strong password.
-
Save Changes: Once you've entered your new password, save the changes. Your password will be updated across all devices linked to your Microsoft account.
Troubleshooting Common Issues
- Incorrect Password: Double-check for typos. Case sensitivity matters.
- Account Locked: If you've entered your password incorrectly multiple times, your account might be temporarily locked. Follow the account recovery instructions provided by Microsoft.
- App Issues: Try force-stopping and restarting the Outlook app or clearing the app cache and data. Consider updating the app to the latest version.
- Network Connectivity: Ensure you have a stable internet connection.
Security Best Practices
- Strong Passwords: Use unique, complex passwords for all your accounts.
- Two-Factor Authentication (2FA): Enable 2FA for enhanced security. This adds an extra layer of protection, requiring a code from your phone or another device to access your account.
- Regular Password Changes: Change your passwords periodically to minimize the risk of unauthorized access.
By following these steps and implementing good security practices, you can effectively change your Outlook password on your Android device and maintain the security of your email account. Remember to always prioritize strong passwords and other security measures to protect your sensitive information.