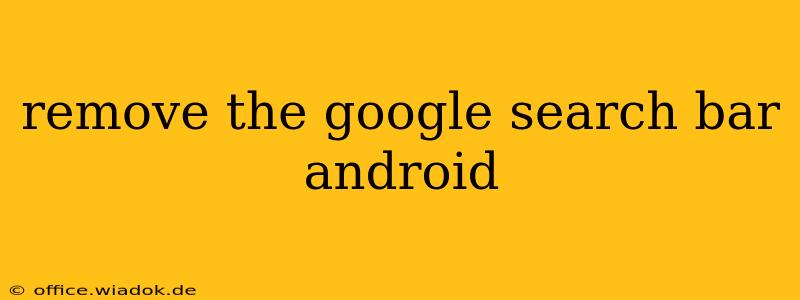Tired of that persistent Google search bar dominating your Android home screen? Many find it intrusive, preferring a cleaner, less cluttered interface. Fortunately, removing it is surprisingly simple, though the exact steps depend slightly on your Android version and launcher. This guide will walk you through several methods to reclaim your home screen real estate.
Understanding Your Android Launcher
Before diving in, it's important to understand that your Android launcher is the software that manages your home screen's appearance and functionality. Different manufacturers (like Samsung, Google, OnePlus, etc.) and even custom launchers (like Nova Launcher or Action Launcher) offer varying levels of customization. The method for removing the Google search bar will depend on which launcher you're using.
Method 1: Using the Built-in Settings (Most Common)
This method works for many stock Android launchers and those provided by manufacturers who haven't heavily customized the interface.
-
Long-press on an empty space: On your home screen, press and hold your finger on a blank area. This usually brings up a menu of options.
-
Look for Widgets or Home Screen Settings: The exact wording varies, but you'll see options related to widgets, home screen settings, or customizing your home screen. Tap on this.
-
Find Google app settings: Within this menu, navigate through the options until you find settings related to the Google app, Google Discover, or the search bar itself. This might be under a section called "Widgets," "Apps," or a similarly named category.
-
Disable or Remove the Search Bar: You should find a toggle or option to disable or remove the Google search bar. This often involves unchecking a box or selecting "Remove."
-
Apply Changes: Save your changes and you should see the Google search bar disappear from your home screen.
Method 2: Using the Google App Settings (Alternative Approach)
Sometimes, the Google search bar's settings aren't directly accessible through the home screen customizations. In this case, you might need to adjust settings within the Google app itself.
-
Open the Google App: Locate and open the Google app on your phone.
-
Access Settings: Usually, there's a profile icon (often your profile picture or initial) in the upper right corner. Tap on it.
-
Navigate to Search Settings: Look for settings related to "Search," "Feed," or "Widgets." The exact wording might differ depending on your Google app version.
-
Adjust Search Bar Visibility: Within these settings, you should find options to customize how the Google search bar appears on your home screen. Look for toggles or settings that allow you to disable the search bar or hide it.
Method 3: Switching to a Different Launcher (Advanced Option)
If the above methods don't work, consider switching to a third-party launcher. These launchers offer extensive customization options, including the ability to completely remove the Google search bar and create a highly personalized home screen experience. Popular options include:
- Nova Launcher: Known for its extensive customization features.
- Action Launcher: Offers a unique and customizable interface.
- Microsoft Launcher: Integrates well with Microsoft services.
Switching launchers usually involves downloading the launcher from the Google Play Store, setting it as your default launcher (usually prompted after installation), and then customizing your home screen settings within the new launcher.
Troubleshooting Tips
- Restart your phone: After making changes, restarting your device can help apply the changes effectively.
- Check for updates: Ensure your Android system and Google app are updated to the latest versions.
- Factory Reset (Last Resort): In rare cases, a factory reset might be necessary, but this should be considered only as a last resort after exhausting all other options. Remember to back up your data before attempting a factory reset.
By following these steps, you can successfully remove the Google search bar and enjoy a cleaner, more organized Android home screen. Remember to consult your device's manual or online resources specific to your manufacturer and Android version for more detailed instructions if needed.