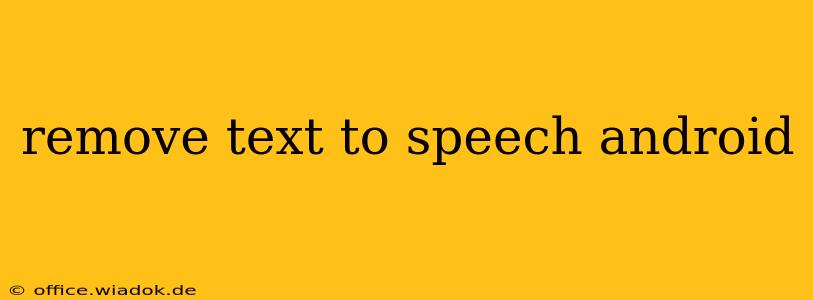Are you tired of that robotic voice reading your notifications aloud on your Android device? Or perhaps you accidentally enabled text-to-speech and want to disable it completely? This guide will walk you through various methods to remove or disable text-to-speech on your Android phone or tablet, regardless of your device manufacturer or Android version.
Understanding Android Text-to-Speech (TTS)
Before diving into the removal process, let's briefly understand what text-to-speech is and why it might be enabled on your device. Android TTS converts written text into audible speech, primarily used for accessibility features like screen readers for visually impaired users or for hands-free operation. However, it can also be activated unintentionally, leading to unwanted audio output.
Methods to Remove or Disable Text-to-Speech on Android
There are several ways to manage or disable text-to-speech features on your Android device. These methods vary slightly depending on your Android version and device manufacturer (Samsung, Google Pixel, etc.), but the core principles remain the same.
1. Disabling Text-to-Speech in System Settings
This is the most common and straightforward method. The exact location might vary slightly depending on your Android version, but the general steps are:
- Open Settings: Locate the settings app on your home screen or app drawer. It usually has a gear or cogwheel icon.
- Navigate to Accessibility: Search for "Accessibility" within the settings menu. The exact wording may differ slightly (e.g., "Accessibility features," "Digital Wellbeing and parental controls").
- Find Text-to-Speech Settings: Look for an option related to "Text-to-speech," "Speech," or similar terminology. This section usually manages your default TTS engine and its settings.
- Disable Text-to-Speech: You might find a toggle switch to disable TTS entirely. Alternatively, you might need to select the current TTS engine and choose "None" or disable it specifically.
2. Managing Notification Settings
Sometimes, the unwanted text-to-speech comes from notification settings. If you're only experiencing unwanted audio from notifications, try this:
- Open Settings: Again, find your device's settings app.
- Go to Notifications: Look for an option called "Notifications," "Sound & notification," or something similar.
- Manage Notification Settings: Check individual app notifications and ensure that "Read aloud" or similar options are disabled for apps causing unwanted TTS.
3. Uninstalling or Disabling Third-Party TTS Engines
If you've installed any third-party text-to-speech apps, uninstalling or disabling them might resolve the issue.
- Go to Apps or Applications: Find this section in your settings menu.
- Locate Third-Party TTS Apps: Find any apps related to text-to-speech that you've downloaded from outside the Google Play Store.
- Uninstall or Disable: Choose either "Uninstall" or "Disable" to remove the app's functionality. Uninstalling completely removes the app, while disabling keeps it installed but inactive.
4. Factory Reset (Last Resort)
If all else fails, a factory reset might be necessary. This is a drastic measure that will erase all data on your device, so back up important files before proceeding. Factory reset options are usually found in the "System" or "Backup & reset" section of your device settings.
Troubleshooting Tips
- Check for Updates: Ensure your Android OS and apps are updated to the latest versions. Updates often include bug fixes that might resolve TTS issues.
- Restart Your Device: A simple restart can sometimes fix temporary software glitches.
- Consult Your Device's Manual: Your device's manual might provide specific instructions for managing text-to-speech features.
By following these steps, you should be able to successfully remove or disable text-to-speech on your Android device and regain control over your audio experience. Remember to always back up your important data before performing major changes like factory resets.