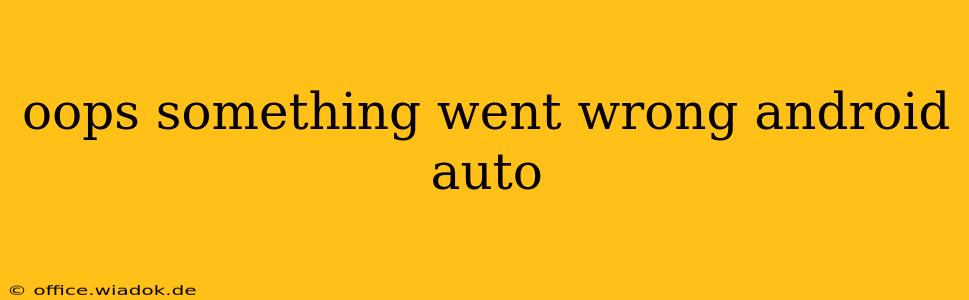Android Auto offers a seamless way to integrate your smartphone with your car's infotainment system, but sometimes things go wrong. That frustrating "Oops, something went wrong" message can leave you stranded and confused. This comprehensive guide will help you diagnose and fix common Android Auto problems, getting you back on the road quickly and safely.
Common Causes of "Oops, Something Went Wrong" in Android Auto
The dreaded "Oops, something went wrong" error in Android Auto can stem from several sources. Let's explore the most frequent culprits:
1. Connection Problems: The Foundation of Android Auto
-
USB Cable Issues: A faulty or incompatible USB cable is the most common reason for Android Auto malfunctions. Try a different, high-quality USB cable—ideally, one that's specifically designed for data transfer and charging, not just charging. Ensure the cable is securely plugged into both your phone and your car's USB port.
-
USB Port Problems: The USB port in your car might be malfunctioning. Try plugging your phone into different USB ports in your vehicle if available. If the problem persists across all ports, it might indicate a more significant issue requiring professional attention from your car's service center.
-
Bluetooth Interference: While Android Auto primarily uses a wired USB connection, Bluetooth can play a supporting role. Interference from other Bluetooth devices can sometimes disrupt the connection. Try turning off other Bluetooth devices in your car or nearby to see if it resolves the issue.
2. Software Glitches: Keeping Everything Updated
-
Outdated Android Auto App: An outdated Android Auto app can be a significant source of errors. Check the Google Play Store for updates and ensure you're running the latest version.
-
Outdated Phone Software: Your phone's operating system needs to be compatible with Android Auto. Make sure your phone's software is up-to-date. Check your phone's settings for available system updates.
-
Outdated Car Software: Your car's infotainment system also needs regular updates. Consult your car's manual or your vehicle manufacturer's website for instructions on how to update your car's software. This often involves a USB drive with the update files.
3. Phone and App Specific Problems
-
Insufficient Storage Space: Ensure your phone has sufficient free storage space. Android Auto requires a certain amount of space to function properly. Delete unnecessary apps or files if needed.
-
App Conflicts: Certain apps might conflict with Android Auto. Try closing unnecessary background apps on your phone. If a specific app seems to be causing the problem, try uninstalling it temporarily to see if it resolves the issue.
-
Permissions: Make sure Android Auto has the necessary permissions on your phone. Check your phone's settings and ensure Android Auto has access to location, contacts, and other required features.
Troubleshooting Steps: A Practical Guide
-
Restart Your Phone: The simplest solution is often the most effective. Restart your phone and try connecting to Android Auto again.
-
Restart Your Car: Similar to restarting your phone, restarting your car's infotainment system can clear temporary glitches.
-
Check Cable and Ports: Carefully inspect your USB cable and car's USB ports for any damage or debris.
-
Update Everything: Make sure your Android Auto app, your phone's operating system, and your car's infotainment system software are all up-to-date.
-
Clear Cache and Data: For more advanced troubleshooting, try clearing the cache and data for the Android Auto app in your phone's settings. This will reset the app to its default state, potentially resolving software-related issues.
When to Seek Professional Help
If you've tried all the troubleshooting steps and are still encountering the "Oops, something went wrong" error, it's time to consider professional assistance. Contact your car manufacturer's customer support or visit a qualified service center. A problem could lie with your car's infotainment system, requiring more specialized attention.
By following these steps, you should be well-equipped to diagnose and resolve most Android Auto issues. Remember to always prioritize safe driving practices. If you're experiencing problems while driving, pull over to a safe location before attempting any troubleshooting.