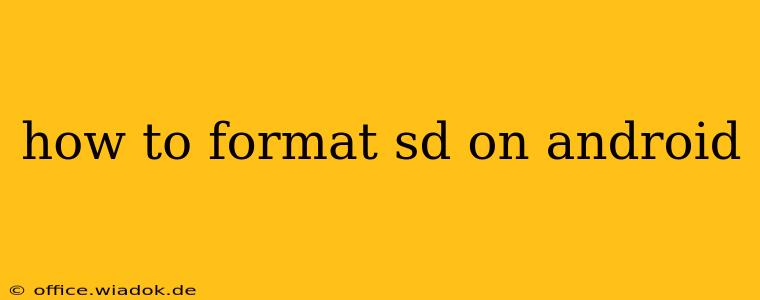Formatting your SD card on Android might seem daunting, but it's a straightforward process that can solve various issues, from storage problems to file corruption. This comprehensive guide will walk you through different methods and explain when you might need to format your SD card. We'll cover formatting for both internal and external SD cards, ensuring you're equipped to handle any situation.
Understanding SD Card Formatting
Before diving into the how-to, let's clarify what formatting an SD card actually does. Formatting erases all data on the card, preparing it for use with your Android device. This process creates a file system – the organizational structure your phone uses to access the data on the card. Choosing the right file system is crucial; we'll explain your options below.
When Should You Format Your SD Card?
There are several scenarios where formatting your SD card becomes necessary:
- New SD Card: A brand-new SD card needs formatting before it can be used.
- Storage Problems: If your phone consistently reports low storage, even after deleting files, formatting the card could resolve the issue. Sometimes, file system corruption can lead to inaccurate space reporting.
- File Corruption: Encountering corrupted files, apps that won't open, or general instability might indicate a problem with the SD card's file system, requiring a reformat.
- Switching Devices: When moving an SD card between Android devices, particularly those with different operating systems or versions, formatting can ensure compatibility.
- Before Selling/Giving Away: Before transferring ownership, always format your SD card to protect your personal data.
Important Note: Formatting deletes all data on the SD card. Back up any important files before proceeding.
How to Format an SD Card on Android: Different Methods
There are several ways to format an SD card on your Android device, depending on your Android version and device manufacturer.
Method 1: Using the Settings Menu (Most Common)
This is the most straightforward method, readily available on most Android versions:
- Locate the Settings App: Find and open the "Settings" app on your phone. The icon usually resembles a gear or cogwheel.
- Navigate to Storage: Look for "Storage" or "Storage & USB" in the Settings menu. The exact wording may vary depending on your Android version and phone model.
- Select Your SD Card: You should see your SD card listed along with your device's internal storage. Select it.
- Find Formatting Options: Look for options like "Format," "Erase & Format," or similar. The exact terminology may vary.
- Confirm Formatting: You'll likely be prompted to confirm the formatting process. This is your final warning – all data on the card will be lost. Tap the confirmation button to proceed.
Method 2: Using a File Manager App (For Advanced Users)
Some file manager apps, like ES File Explorer or Solid Explorer, offer built-in formatting capabilities. This method is generally similar to the Settings method but may offer additional file system choices. Refer to your specific file manager's instructions. This approach is typically only needed if the standard Settings method is unavailable or doesn't provide the desired file system.
Choosing the Right File System (FAT32 vs. exFAT)
- FAT32: This is a widely compatible file system, meaning your SD card will work on most devices, including older ones. However, FAT32 has a 4GB file size limit.
- exFAT: This file system overcomes the 4GB file size limit of FAT32 and is generally faster. It might have limited compatibility with some older devices.
Your Android device usually defaults to a suitable file system. Unless you have specific compatibility concerns or need to handle files larger than 4GB, the default option is usually fine.
Troubleshooting Formatting Issues
If you encounter problems formatting your SD card:
- Try a Different Method: If the Settings method fails, try using a file manager app.
- Check for Physical Damage: Examine the SD card for any physical damage. A damaged card might need replacing.
- Use a Computer: You can also format your SD card using a computer.
By following these steps and understanding the different options available, you can confidently format your SD card on your Android device, resolving storage issues and ensuring optimal performance. Remember to always back up your data before starting the formatting process to prevent data loss.