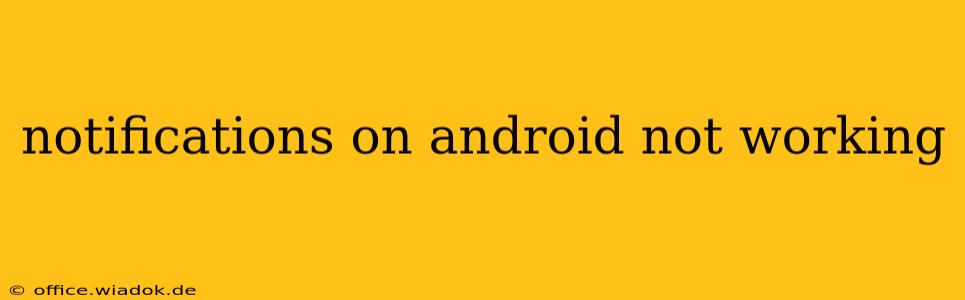Are you frustrated because your Android notifications aren't working? It's a common problem, but thankfully, often solvable. This comprehensive guide will walk you through troubleshooting steps to get your notifications back on track. We'll cover everything from simple fixes to more advanced solutions, ensuring you regain control of your phone's alerts.
Common Causes of Android Notification Problems
Before diving into solutions, let's identify potential culprits. Understanding the root cause will streamline the troubleshooting process. Here are some common reasons why your Android notifications might be malfunctioning:
-
Do Not Disturb (DND) Mode: This is the most frequent offender. Accidentally activating DND silences all notifications. Check your phone's settings to ensure it's disabled.
-
App-Specific Settings: Individual apps control their notification permissions. An app might have notifications turned off within its own settings, even if system-wide notifications are enabled.
-
Battery Optimization: Aggressive battery saving features can restrict background processes, including notification delivery. Check your battery settings and exclude problematic apps from optimization.
-
Software Glitches: A bug in the Android operating system or a specific app can disrupt notification functionality.
-
Faulty App Installation: A corrupted app installation can lead to notification failures. Reinstalling the app might resolve this.
-
Outdated Software: An outdated Android version or app may have compatibility issues affecting notifications. Updating your software is crucial.
Troubleshooting Steps: A Step-by-Step Guide
Let's tackle those notification woes with these systematic steps:
1. Check Do Not Disturb (DND) Mode:
This is the easiest fix! Go to your phone's Settings, then look for Sound & vibration or a similar option. Locate Do Not Disturb and ensure it's OFF.
2. Verify App Notification Permissions:
- Go to Settings > Apps (or Apps & notifications).
- Locate the app with faulty notifications.
- Tap on the app and select Notifications.
- Ensure that "Show notifications" is toggled ON.
- Explore other notification settings within the app—you might need to enable specific notification types (e.g., alerts, sounds, vibrations).
3. Manage Battery Optimization:
- Access Settings > Battery.
- Look for Battery optimization or a similar setting.
- Select "All apps" and find the problematic app(s).
- Change the optimization setting from "Restricted" to "Don't optimize." This allows the app to run in the background without restrictions.
4. Restart Your Phone:
A simple restart can often resolve temporary software glitches. Power off your phone completely, wait a few seconds, and then power it back on.
5. Check for Software Updates:
Ensure your Android OS and all your apps are up-to-date. Go to Settings > System > System update (or a similar option) to check for OS updates. For app updates, use the Google Play Store.
6. Reinstall the Problematic App:
If the issue persists with a specific app, uninstall and reinstall it. This can resolve problems caused by corrupted installation files. Remember to back up any important data within the app before uninstalling.
7. Clear App Cache and Data:
This is a more aggressive step. Clearing the cache and data for the app will reset its settings and data, potentially resolving underlying issues. (Caution: this will delete app data!) To do this, navigate to Settings > Apps > select the app > Storage > Clear Cache and Clear Data.
8. Factory Reset (Last Resort):
If all else fails, a factory reset is the most drastic measure. This will erase all data from your phone, so back up everything important before proceeding. This should only be done as a final troubleshooting step.
Beyond the Basics: Advanced Troubleshooting
If you've exhausted the above steps, consider these more advanced options:
- Check for conflicting apps: Some security or optimization apps might interfere with notification delivery. Try temporarily disabling such apps to see if it resolves the problem.
- Consult your carrier: Network issues could sometimes affect notification delivery.
- Seek professional help: If you're still encountering problems, consider taking your device to a repair shop or contacting your phone's manufacturer for support.
By following this guide, you should be well-equipped to diagnose and fix most Android notification problems. Remember to systematically work through the steps, starting with the simplest solutions and progressing to more advanced options as needed. Good luck!