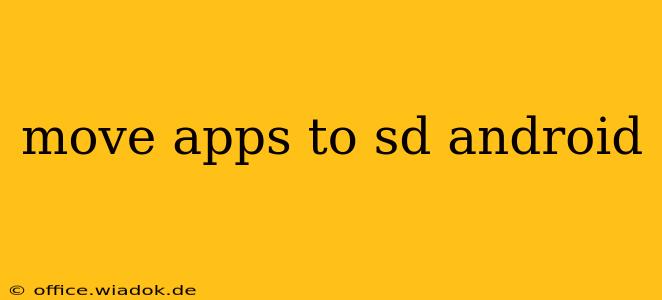Moving apps to an SD card on Android can free up valuable internal storage space, especially on devices with limited built-in memory. However, the process isn't always straightforward, and the ability to move apps depends on several factors, including your Android version, device manufacturer, and the app itself. This guide will provide a comprehensive overview of how to move apps to your SD card, troubleshooting common issues, and outlining the limitations you might encounter.
Understanding App Storage and Android Versions
Before diving into the steps, it's crucial to understand the nuances of app storage on Android. Older Android versions offered more flexibility in moving apps to SD cards, while newer versions have introduced restrictions for security and performance reasons.
-
Android 10 (and later): Moving apps to SD cards is significantly restricted. While you might see the option in some cases, it often only moves the app's data (not the app itself) to the SD card. This means the app still occupies internal storage space, only its data is stored externally. This approach enhances security and performance.
-
Android 9 (Pie) and earlier: These versions generally offered more control over app storage, allowing you to move the entire app (including its data and files) to the SD card. However, even then, some apps refused to move due to limitations set by the developers.
How to Move Apps to SD Card (If Possible)
The process varies slightly depending on your Android version and device, but the general steps are as follows:
-
Check Your SD Card: Ensure your SD card is properly inserted and recognized by your device. Go to Settings > Storage to confirm.
-
Access App Management: Navigate to Settings > Apps (or a similar menu – the exact location might differ slightly based on your phone's manufacturer and Android version).
-
Select an App: Find the app you want to move and tap on it.
-
Look for "Storage" or "Storage & cache": This section might be labeled differently.
-
Check for "Change" or "Move to SD card": If available, tap on this option to initiate the move. Remember: This option may not always be present, even if you have an SD card.
Troubleshooting Common Issues
-
The "Move to SD card" option isn't available: This is the most common problem, particularly with newer Android versions. It often means the app developer hasn't enabled this functionality, or your device's system settings prevent it.
-
The app moves but internal storage doesn't change significantly: As mentioned earlier, this usually means only the app's data, not the app itself, was moved.
-
SD card errors: If your SD card is faulty or improperly formatted, you'll likely encounter errors. Try using a different, known-good SD card.
Alternatives to Moving Apps
If you can't move apps directly, consider these alternatives:
-
Uninstall Unused Apps: The most effective solution. Uninstall apps you don't use regularly to free up space.
-
Clear App Cache and Data: Clearing an app's cache and data can significantly reduce its storage footprint, though it will reset your settings and progress within that app.
-
Use Cloud Storage: Store photos, videos, and other large files in the cloud (Google Drive, Dropbox, etc.) to free up space on your device.
-
Upgrade to a Device with More Storage: If all else fails, a new device with more internal storage is the ultimate solution.
Conclusion
While moving apps to an SD card on Android remains possible, its effectiveness depends heavily on your device and Android version. Understanding these limitations is key to managing your device's storage efficiently. Focus on uninstalling unused apps and clearing app caches as the most reliable methods for freeing up space on your Android device. Remember to always keep your SD card and device software up-to-date to prevent compatibility issues.