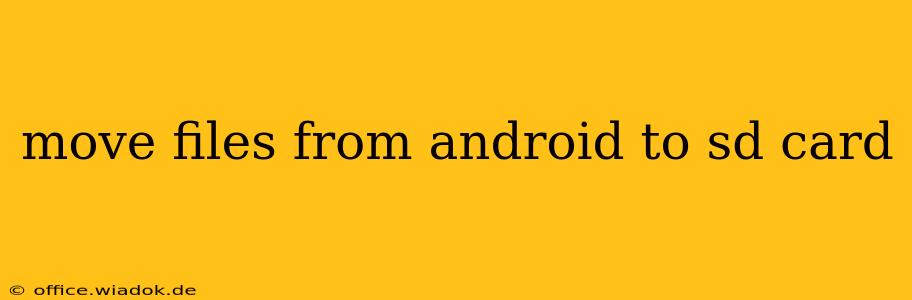Moving files from your Android phone's internal storage to an SD card can free up valuable space and improve performance. This guide provides a detailed walkthrough of various methods, troubleshooting tips, and best practices for seamless file transfers.
Understanding Internal Storage vs. SD Card
Before we dive into the methods, let's clarify the difference:
- Internal Storage: This is the built-in memory of your Android device. It's usually smaller than an SD card and stores the operating system, apps, and their data.
- SD Card (External Storage): This is an expandable memory card that you insert into your phone's SD card slot. It's primarily used for storing media files like photos, videos, and music, but you can also move other files there.
Note: Not all Android devices support expandable storage via SD cards. Check your phone's specifications to confirm if it has an SD card slot.
Methods for Moving Files from Android to SD Card
There are several ways to move files from your Android's internal storage to your SD card:
1. Using the Built-in File Manager
Most Android phones come with a pre-installed file manager app. This is often the easiest method for transferring files.
- Locate the File Manager: The name and location of your file manager app may vary (e.g., "Files," "My Files," or a similar name). You can usually find it in your app drawer.
- Navigate to the Files: Open the file manager and browse to the folder containing the files you want to move (e.g., Downloads, Pictures, Videos).
- Select Files: Tap and hold on the files you want to move. Select all the files you need.
- Move to SD Card: Look for a "Move" or "Cut" option. This will usually prompt you to choose a destination folder on your SD card. Select the desired folder and confirm the move.
Note: The exact steps might vary slightly depending on your phone's manufacturer and Android version. Consult your phone's user manual if you're having trouble.
2. Using Third-Party File Manager Apps
If your built-in file manager lacks features or is difficult to use, consider a third-party file manager app from the Google Play Store. Many offer advanced features and a more intuitive interface. Popular options include Solid Explorer, Total Commander, and FX File Explorer. These apps generally work similarly to the built-in file manager, providing options to move, copy, and delete files.
3. Moving App Data (Specific Apps)
Some apps allow you to move their data to the SD card. However, this isn't always possible, as many apps require internal storage for optimal performance.
- Check App Settings: Open the app's settings and look for options related to storage or data location. Some apps might have a setting to move data to the SD card. Note that this option isn't available for all apps.
Important Considerations:
- Sufficient SD Card Space: Ensure your SD card has enough free space before attempting to move large files.
- File Compatibility: While most file types can be stored on an SD card, some apps might require files to be located in internal storage.
- SD Card Type: Make sure your SD card is compatible with your Android device.
Troubleshooting Tips
- SD Card Not Detected: Ensure the SD card is correctly inserted and that your device recognizes it. Restart your phone if necessary.
- Insufficient Storage: If you're still facing storage issues after moving files, consider deleting unnecessary files or apps.
- App Errors: If you're encountering errors while moving app data, try uninstalling and reinstalling the app.
Best Practices
- Regularly Manage Storage: Regularly check your phone's storage and move files to your SD card to prevent future storage issues.
- Backup Important Files: Always back up your important data to cloud storage or a computer.
- Use High-Quality SD Cards: Invest in a reputable brand of SD cards for better performance and reliability.
By following these steps and tips, you can efficiently manage your Android phone's storage and seamlessly move files to your SD card, freeing up space and improving performance. Remember to always back up your data before performing any major file transfers.