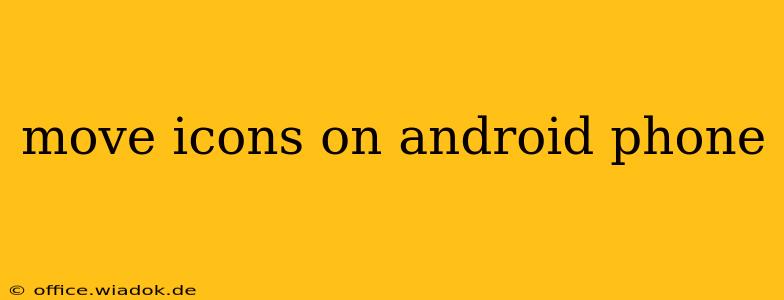Android phones offer a high degree of customization, and rearranging your app icons is a simple yet effective way to personalize your home screen. This guide will walk you through several methods, catering to different Android versions and launcher types. Whether you're a seasoned Android user or just starting out, you'll find the information here helpful.
Understanding Android Launchers
Before diving into the how-to, it's crucial to understand that your Android phone's interface isn't solely determined by the Android operating system version. Many manufacturers customize their phones with unique "launchers"—the software that manages your home screens and app drawer. This means the exact steps might vary slightly depending on your phone's brand (Samsung, Google Pixel, Xiaomi, etc.) and the launcher it uses.
The Basic Method: Long Press and Drag
This is the most common and generally applicable method across most Android devices.
-
Locate the Icon: Find the app icon you want to move on your home screen.
-
Long Press: Press and hold your finger on the icon for a second or two. You'll likely notice the icon slightly lift or jiggle, indicating you've entered "move mode."
-
Drag and Drop: With your finger still pressed on the icon, drag it to your desired location on the home screen.
-
Release: Once you've positioned the icon where you want it, release your finger. The icon will snap into place.
-
Organize Multiple Icons: You can drag and drop multiple icons simultaneously in this mode. Simply long-press one icon, then tap other icons to select them before dragging the group to a new location.
Dealing with Stubborn Icons
Sometimes, an icon might resist being moved. This often happens due to widgets or app folders interfering. Try these troubleshooting steps:
- Uninstall and Reinstall: In rare cases, corrupt app data might cause issues. Try uninstalling and reinstalling the problematic app.
- Restart your Phone: A simple restart often resolves temporary software glitches.
- Check for Updates: Ensure your phone's operating system and launcher are up to date.
- Different Launcher: Consider exploring alternative launchers from the Google Play Store. Many offer smoother icon management.
Advanced Techniques: Widgets and Folders
-
Widgets: Widgets are interactive app elements you can place on your home screen. They're moved similarly to apps—long press, drag, and drop.
-
App Folders: Create folders by dragging one app icon onto another. You can then rename the folder and add or remove apps as needed. The folder itself can also be moved using the long-press and drag method.
-
Customizing your Home Screen: Many launchers allow advanced customization, including icon packs and alternative grid layouts. Explore your launcher's settings to unlock even more personalization options.
Troubleshooting Specific Phone Brands
While the long-press method generally works, some manufacturers add subtle variations.
-
Samsung: Samsung's One UI often features a smooth animation when moving icons.
-
Google Pixel: Google's Pixel Launcher provides a clean and straightforward experience, generally adhering to the standard long-press method.
-
Xiaomi/Other Manufacturers: Refer to your phone's user manual or online resources for specific instructions, as custom launchers may vary slightly.
Conclusion
Moving icons on your Android phone is a straightforward process, though minor variations can exist depending on the device and launcher. By understanding the basics of long-pressing and dragging, combined with a few troubleshooting tips, you can easily personalize your home screen to suit your style and preferences. Remember to explore your phone's settings and potentially different launchers to unlock the full potential of customization.