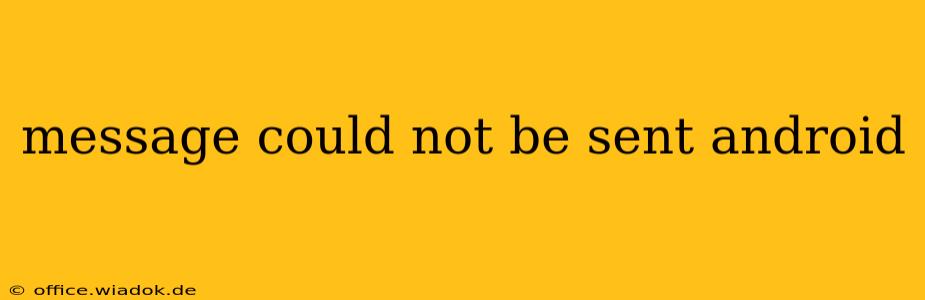Are you frustrated by the dreaded "message could not be sent" error on your Android phone? This frustrating issue can stem from various sources, from simple network hiccups to more complex software problems. This comprehensive guide will walk you through troubleshooting steps to get your messages back on track.
Common Causes of "Message Could Not Be Sent" on Android
Before diving into solutions, let's identify the potential culprits behind this annoying error:
- Network Connectivity Issues: This is the most frequent cause. A weak or absent cellular data or Wi-Fi connection prevents messages from being sent.
- Messaging App Problems: Glitches within your messaging app (whether it's the default app or a third-party option) can disrupt message sending.
- Incorrect APN Settings: Access Point Names (APN) configure your phone's connection to your mobile network. Incorrect settings can block messages.
- SMS/MMS Settings: Problems with your phone's SMS (text) or MMS (multimedia message) settings can also prevent messages from being sent.
- Carrier Issues: Sometimes, the problem lies with your mobile carrier's network. Outage or maintenance could be the reason.
- Phone Storage Space: A full phone storage can sometimes interfere with app functionality, including messaging.
- Outdated Software: Outdated Android version or messaging app can contain bugs that cause this error.
Troubleshooting Steps: Getting Your Messages Sent
Let's troubleshoot the "message could not be sent" error systematically:
1. Check Your Network Connection
This is the first and most crucial step.
- Verify Connectivity: Ensure you have a strong cellular signal (check signal bars) or a stable Wi-Fi connection.
- Airplane Mode Toggle: Turn Airplane Mode on and off. This sometimes refreshes your network connection.
- Restart Your Phone: A simple reboot can often resolve temporary network glitches.
- Check Network Status: Contact your mobile carrier to inquire about any network outages or maintenance in your area.
2. Troubleshoot Your Messaging App
- Force Stop and Clear Cache: Go to your phone's Settings > Apps > [Your Messaging App] > Force Stop and Clear Cache. This clears temporary files that might be causing problems.
- Restart the App: Simply close and reopen the messaging app.
- Update the App: Check your Google Play Store for updates to your messaging app. An update may contain bug fixes that resolve the issue.
- Uninstall and Reinstall: If other steps fail, uninstall and reinstall the messaging app. This is a more drastic step but can effectively remove corrupted data.
3. Review and Correct APN Settings
Incorrect APN settings can severely impact messaging functionality. Contact your mobile carrier for the correct APN settings for your phone and network. You'll typically find these settings within your phone's network settings.
4. Examine SMS/MMS Settings
Similar to APN settings, incorrect SMS/MMS settings can prevent messages from sending. Check your phone's settings for SMS/MMS configurations and ensure they are correctly set. Consult your carrier's website or support for guidance.
5. Manage Phone Storage
If your phone's storage is nearly full, delete unnecessary files, apps, or photos to free up space. A lack of storage can hinder app performance.
6. Update Your Android Software
Outdated software can contain bugs. Check your phone's settings for available system updates and install them.
7. Contact Your Mobile Carrier
If none of the above steps resolve the issue, contact your mobile carrier's technical support. They can investigate network-related problems or other carrier-specific issues that might be causing the error.
Preventing Future "Message Could Not Be Sent" Errors
- Maintain Strong Network Connection: Ensure you have a consistently strong cellular or Wi-Fi signal.
- Regularly Update Apps: Keep your messaging app and Android OS updated.
- Monitor Storage Space: Regularly check your phone's storage and delete unnecessary files.
By following these troubleshooting steps, you should be able to resolve the "message could not be sent" error and get back to seamless communication. Remember to start with the simplest steps and progressively move towards more complex solutions. If the problem persists despite these efforts, contacting your mobile carrier is crucial.