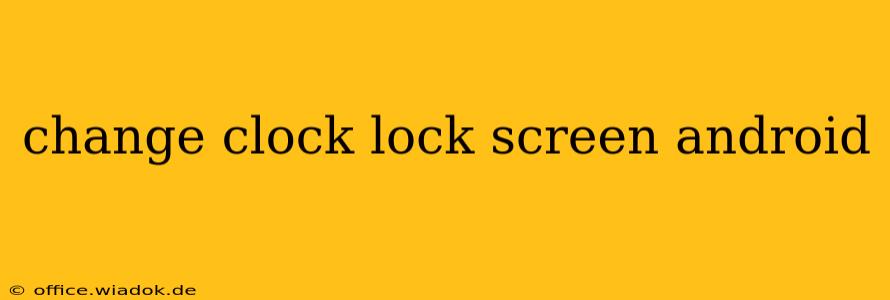Changing the clock on your Android lock screen can significantly personalize your device. This guide will walk you through various methods, addressing different Android versions and launcher customizations. We'll cover everything from simple adjustments within system settings to using third-party apps for more advanced clock modifications.
Understanding Android's Lock Screen Customization
Android's lock screen customization varies depending on your device manufacturer (Samsung, Google Pixel, etc.) and the Android version you're running. Generally, you'll find options to modify the clock's style, size, and position within the system settings. However, the exact steps might differ slightly.
Method 1: Using Built-in Android Settings
This is the most straightforward method, and it's likely the first place you should check.
- Access Settings: Locate and open your phone's "Settings" app. The icon usually resembles a gear or cogwheel.
- Find Display or Lock Screen Settings: Depending on your Android version, the relevant setting might be labeled "Display," "Lock Screen," "Security & Privacy," or a similar option. Look for sub-menus related to "Lock Screen" or "Display."
- Customize Lock Screen Clock: Once inside the lock screen settings, look for options related to clock style, size, or position. You might find choices for a digital clock, analog clock, or even the ability to hide the clock altogether. Some manufacturers offer pre-set clock styles, while others allow for more granular control. Experiment with the available options to find your preferred style.
- Apply Changes: Save your changes. Your lock screen should now reflect the updated clock settings.
Method 2: Exploring Third-Party Lock Screen Apps
If your device's built-in customization options are limited, consider exploring third-party lock screen apps from the Google Play Store. These apps often offer more extensive customization features, including:
- Different Clock Styles: A broader range of digital and analog clock faces, potentially with customizable colors and fonts.
- Additional Widgets: The ability to add other widgets to your lock screen beyond the standard clock, such as weather information, calendar events, or shortcuts to frequently used apps.
- Enhanced Security Features: Some apps offer advanced security features, like pattern locks or fingerprint authentication.
Caution: When choosing a third-party app, ensure it comes from a reputable developer with positive user reviews. Always check the app's permissions to understand what data it accesses.
Method 3: Launcher-Specific Customization
Some custom Android launchers offer extended lock screen customization beyond the default Android settings. If you're using a launcher like Nova Launcher, Action Launcher, or Microsoft Launcher, explore their settings menus for options related to lock screen widgets and clock customization. These launchers often provide more control over widget placement and appearance than the standard Android settings.
Troubleshooting Common Issues
If you're experiencing difficulties changing your lock screen clock:
- Restart your device: A simple restart can often resolve minor software glitches.
- Check for software updates: Ensure your Android version and any relevant apps are updated to their latest versions.
- Factory reset (last resort): If all else fails, consider performing a factory reset. This will erase all data on your device, so be sure to back up your important files beforehand. This should only be attempted as a last resort.
Conclusion
Modifying the clock on your Android lock screen is a simple way to personalize your device and improve its aesthetics. By following the steps outlined above, you can find the best method to achieve your desired look, whether through built-in settings, third-party apps, or custom launchers. Remember to always prioritize security and choose reputable apps when downloading from the Google Play Store.