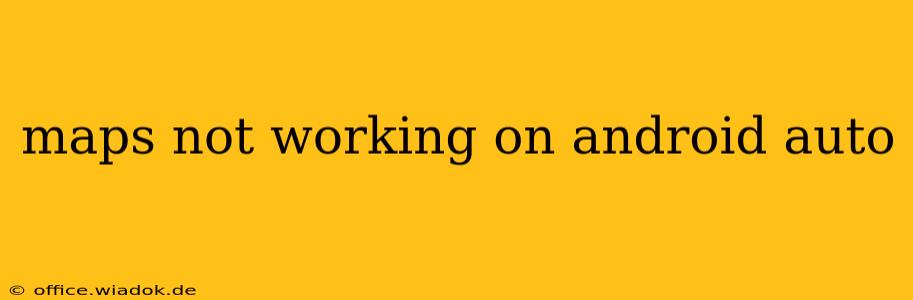Android Auto's integration with navigation apps is a key feature for many drivers. When your maps stop working, it can be incredibly frustrating and potentially dangerous. This comprehensive guide will walk you through troubleshooting common issues and offer solutions to get you back on track—literally.
Common Reasons Why Maps Aren't Working on Android Auto
Several factors can prevent your maps from functioning correctly within Android Auto. Let's explore the most frequent culprits:
1. Connection Issues: The Foundation of Android Auto
-
Poor Phone Connection: A weak or unstable connection between your phone and your car's infotainment system is the most common cause. Ensure your phone is securely connected via USB, and that the USB port itself is functioning correctly. Try a different USB cable and port if possible. Bluetooth connection is usually insufficient for data-heavy apps like navigation.
-
Network Connectivity: While offline maps are available with some apps, many rely on a cellular or Wi-Fi connection for real-time traffic updates, points of interest, and accurate navigation. Check your phone's network status. Weak or no signal can significantly impact map performance.
-
Android Auto App Issues: Sometimes, the Android Auto app itself needs attention. Try closing the app completely and restarting it. A full phone restart might also resolve temporary glitches.
2. App-Specific Problems: Navigation App Malfunctions
-
App Glitches: The navigation app you're using (Google Maps, Waze, etc.) might have encountered a temporary bug. Force-stopping the app, clearing its cache and data, or even reinstalling it can often fix this.
-
App Updates: An outdated navigation app can be incompatible with the latest version of Android Auto. Check for updates within the app store for your chosen navigation app.
-
Conflicting Apps: Other apps running in the background might interfere with the navigation app's function. Close unnecessary apps before starting Android Auto.
3. System-Level Issues: Deeper Problems with Your Setup
-
Android Auto Updates: Make sure your Android Auto app is updated to the latest version. Outdated software often leads to compatibility problems.
-
Phone Software Updates: Similarly, an outdated Android OS version on your phone could be the source of the problem. Check your phone's settings for system updates.
-
Car's Infotainment System: In rare cases, the car's infotainment system itself might have a software glitch or hardware problem affecting Android Auto functionality. Consult your car's manual or the manufacturer for support.
Step-by-Step Troubleshooting Guide
Follow these steps methodically to pinpoint the problem:
- Check Connections: Ensure your phone is securely connected via a functioning USB cable and port.
- Network Check: Verify your phone's network connection (cellular or Wi-Fi).
- Restart Your Phone and Android Auto: A simple reboot often resolves temporary glitches.
- Check Navigation App Updates: Update your navigation app to the latest version.
- Clear Cache and Data: For your navigation app and Android Auto app, clear their cache and data (this won't delete your data, just temporary files).
- Reinstall Navigation App: If clearing the cache and data doesn't help, try reinstalling the navigation app.
- Check for Android Auto & Android OS Updates: Update both to the latest versions.
- Try a Different USB Cable and Port: A faulty cable or port can disrupt the connection.
- Try a Different Phone (if possible): To rule out a phone-specific issue, try connecting a different Android phone (compatible with Android Auto).
- Contact Support: If none of the above works, contact the support team for your car manufacturer or the Android Auto app.
Preventing Future Problems
- Regularly Update Apps: Keep your Android Auto app and your navigation app updated.
- Use a High-Quality USB Cable: Invest in a reliable, high-quality USB cable.
- Maintain a Strong Network Connection: Ensure a consistent and stable network connection when using data-dependent navigation features.
By systematically following these troubleshooting steps, you should be able to identify and resolve the issue preventing your maps from working on Android Auto. Remember to check for updates regularly and maintain a good connection between your phone and car for a smooth and safe driving experience.