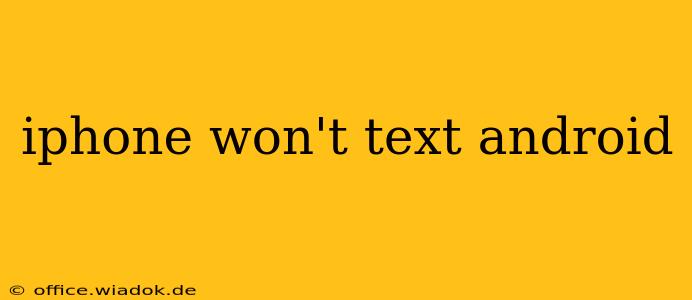Are you experiencing frustration because your iPhone won't send or receive texts to Android phones? This common issue can stem from several sources, but thankfully, most solutions are straightforward. This guide will walk you through troubleshooting steps, helping you pinpoint the problem and get your messages flowing again.
Common Causes of iPhone-Android Texting Issues
Before diving into solutions, understanding the potential causes is crucial. The inability to text between iOS and Android devices often arises from:
-
iMessage vs. SMS/MMS: iMessage, Apple's proprietary messaging service, only works between Apple devices. When texting an Android user, your iPhone should automatically switch to SMS (Short Message Service) or MMS (Multimedia Messaging Service), but sometimes this fails.
-
Incorrectly configured settings: Problems with your iPhone's messaging settings, like an incorrect number format or network issues, can prevent messages from reaching Android devices.
-
Network connectivity: Poor cellular or Wi-Fi signal strength can interfere with message delivery.
-
Carrier-related issues: Occasionally, problems with your mobile carrier's network can disrupt messaging services.
-
Blocked numbers: Check if you've accidentally blocked the Android contact.
Troubleshooting Steps: Getting Your Texts Back On Track
Let's systematically address the potential causes and troubleshoot the problem:
1. Verify the Recipient's Number
Double-check that you have the correct phone number entered for your Android contact. Even a single incorrect digit can cause delivery failures.
2. Check Your iPhone's iMessage Settings
- Access iMessage: Go to your iPhone's Settings > Messages.
- iMessage Status: Make sure iMessage is enabled. If it's turned off, turn it on and wait for it to activate. This is crucial for the automatic switch to SMS/MMS when needed.
3. Deactivate and Reactivate iMessage (Sometimes Necessary)
- Sign Out: In Settings > Messages, scroll to the bottom and tap on your Apple ID. Then, tap "Sign Out."
- Restart: Restart your iPhone completely.
- Sign Back In: Go back to Settings > Messages and sign back into iMessage with your Apple ID.
This process can sometimes reset iMessage and resolve underlying conflicts.
4. Force Quit the Messages App
Closing and reopening the Messages app often resolves temporary glitches. Swipe up from the bottom of the screen and pause to show all open apps. Swipe up on the Messages app to close it completely. Then reopen the app and try sending a text.
5. Check Your Cellular Data and Wi-Fi Connection
Ensure you have a stable internet connection, either via cellular data or Wi-Fi. A weak signal can prevent messages from sending or receiving.
6. Check for Carrier-Related Issues
If the problem persists, contact your mobile carrier's customer support to inquire about any network outages or disruptions affecting messaging services in your area.
7. Review Your Blocked Contacts List
Go to your iPhone's Settings > Phone > Blocked Contacts. Verify that the Android contact isn't accidentally blocked.
8. Try Sending an SMS/MMS Directly (Advanced)
If iMessage persistently fails, try bypassing it entirely. Compose a new message to the Android contact and instead of typing their phone number, type +1 followed by their 10-digit phone number (e.g., +15551234567). This forces your iPhone to use SMS/MMS. This is a useful diagnostic tool.
Prevention and Best Practices
To prevent future texting issues:
- Use the recipient's full phone number format: Ensure the country code and area code are included.
- Regularly check for iOS updates: Software updates often address bugs and improve messaging compatibility.
- Monitor your carrier's network status: Stay informed about potential service interruptions.
By following these troubleshooting steps, you should be able to resolve most iPhone-to-Android texting problems. Remember to systematically check each point, and if the issue persists, contacting your mobile carrier for support is always a good next step.