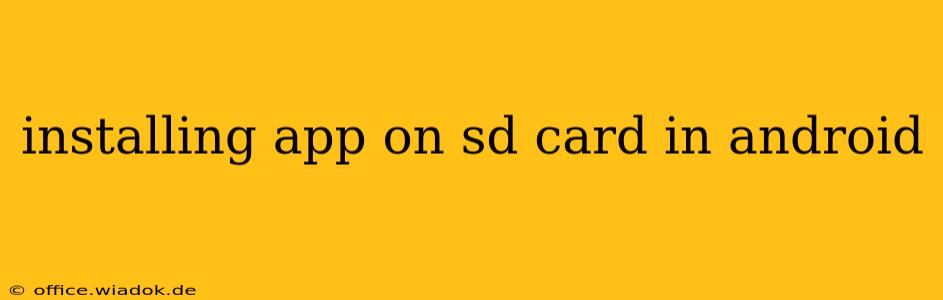Moving apps to your SD card can free up valuable space on your phone's internal storage, improving performance and preventing frustrating "storage full" errors. However, the process isn't always straightforward, and its feasibility depends on your Android version and device manufacturer. This guide breaks down everything you need to know about installing and moving apps to your SD card.
Understanding Android's App Storage Limitations
Before diving into the how-to, it's crucial to understand the limitations. Not all apps can be moved to the SD card. This is largely due to how Android's operating system manages app permissions and data. Some apps require core system access, making them incompatible with SD card installation. Furthermore, even if an app can be moved, its performance might be slightly slower compared to being installed on internal storage. This is because SD cards generally have slower read/write speeds than internal storage.
Checking App Compatibility
The first step is determining if your chosen app supports SD card installation. Unfortunately, there's no universal indicator. However, here's what you can do:
- Check App Details: Some apps list "Install on SD card" or similar wording in their Google Play Store description. Pay close attention to this section.
- Post-Installation Check: After installing an app, some Android devices will prompt you to move it to your SD card. This only occurs if the app developer allows it.
- Trial and Error (With Caution): If the above methods provide no clear indication, you might cautiously try installing the app. If your device allows moving the app after installation, you'll see an option in your phone's settings.
How to Move Apps to Your SD Card (If Possible)
The exact steps vary slightly depending on your Android version and device manufacturer (Samsung, Google Pixel, etc.). However, the general process is as follows:
- Access Settings: Open your Android device's settings menu. This is usually a gear-shaped icon.
- Find Apps or Applications: Look for a section labeled "Apps," "Applications," or something similar.
- Select the App: Locate the app you want to move to your SD card.
- Storage: Tap on the app to access its details. You should see an option related to storage.
- Change Storage: Look for a button or menu item allowing you to change the storage location. If available, select your SD card.
Important Note: Some manufacturers embed this option within the app's information page, while others may have a dedicated "Storage" or "Manage Storage" section within the main settings menu.
Troubleshooting Common Issues
- No Option to Move: If you don't see the option to change storage location, it means the app isn't designed to be moved to the SD card.
- SD Card Not Recognized: Ensure your SD card is properly inserted and recognized by your device. Go to your device's storage settings to verify this.
- Insufficient SD Card Space: Make sure you have enough free space on your SD card to accommodate the app and its data.
- Slow App Performance: If you notice significantly slower app performance after moving it to the SD card, consider moving it back to internal storage.
Adopting SD Card as Internal Storage (Advanced Users)
For advanced users, some Android versions allow you to adopt your SD card as internal storage. This means the system will treat it as an extension of your internal storage, potentially enabling more apps to be installed on it. However, this process usually involves formatting the SD card, erasing all its data. Proceed with extreme caution, as this action is irreversible.
Conclusion
Moving apps to your SD card offers a simple way to manage your Android device's storage, but it's not a guaranteed solution for every app or device. Understanding the limitations and following the steps outlined above will help you optimize your phone's storage and ensure a smoother user experience. Remember to always back up important data before making any significant storage changes.