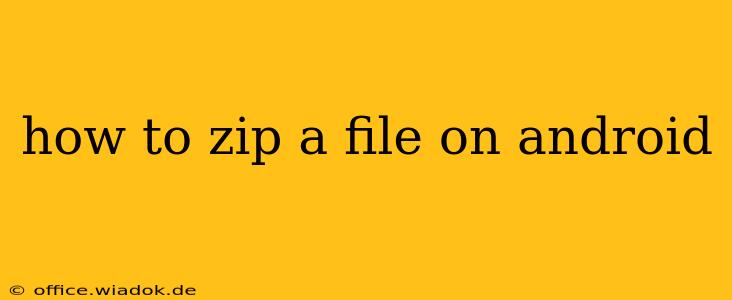Zipping files on Android is a crucial skill for anyone managing documents, photos, or other data on their device. Whether you need to share large files, back up important information, or simply save space, knowing how to zip and unzip is essential. This guide provides a comprehensive overview of different methods, catering to various Android versions and user preferences.
Understanding Zip Files
Before diving into the methods, let's briefly understand what a zip file is. A zip file is a compressed archive that bundles multiple files and folders into a single, smaller package. This compression reduces the file size, making it easier to transfer and store.
Method 1: Using Built-in File Manager (For Most Android Versions)
Many modern Android devices come with built-in file managers that include zip functionality. This is often the simplest and most convenient method. The exact steps may vary slightly depending on your device manufacturer and Android version, but the general process is as follows:
-
Locate the file(s) you want to zip: Open your device's file manager app (usually found in the app drawer). Navigate to the folder containing the files you want to compress.
-
Select the files: Tap and hold the first file, then select any other files or folders you want to include in the zip archive.
-
Look for the "More" or three-dot menu: Once files are selected, you'll usually see a menu icon (often three vertical dots). Tap it.
-
Choose "Compress" or "Zip": The menu should contain an option like "Compress," "Zip," or "Archive." Select this option.
-
Choose a location and name: You'll be prompted to choose a location to save the zip file and to provide a filename. Choose a convenient location and give your zip file a descriptive name. Tap "OK" or "Save."
-
Verification: Once the process is complete, your zip file will be located in the chosen directory. You can check its size to confirm the compression.
Method 2: Using Third-Party File Manager Apps
If your device's built-in file manager lacks zip functionality, or if you prefer a more feature-rich experience, numerous third-party file manager apps available on the Google Play Store offer advanced zip capabilities. Popular options include:
- RAR: A long-standing and reliable option known for its broad range of compression and archive support.
- ZArchiver: A highly-rated and versatile file manager with robust zip/unzip capabilities.
- Total Commander: A powerful file manager with extensive features, including advanced compression and archive handling.
These apps typically offer similar functionality to the built-in file manager, but often include additional features like password protection for your zip files. Download and install your preferred app from the Google Play Store and follow its instructions for zipping files.
Method 3: Using Cloud Storage Services
Cloud storage services like Google Drive, Dropbox, and OneDrive also offer zip functionality. While not directly zipping on your device, you can use these services to create zip files:
-
Upload files: Upload the files you want to zip to your chosen cloud storage service.
-
Select files: Select the files you want to zip within the cloud storage app.
-
Look for the "Compress" or "Zip" option: Most cloud services provide an option to compress or download selected files as a zip archive.
-
Download the zip file: Once the zip file is created, download it to your Android device.
Troubleshooting
If you encounter problems zipping files, consider the following:
- Insufficient Storage: Ensure you have enough free space on your device.
- App Permissions: Verify that your file manager app has the necessary permissions.
- File Corruption: Try zipping different files to rule out file corruption issues.
- Update Apps: Make sure your file manager and Android OS are updated to the latest versions.
By following these methods, you'll be able to efficiently zip files on your Android device, regardless of your device or your preferred file management approach. Remember to choose the method that best suits your needs and technical comfort level.