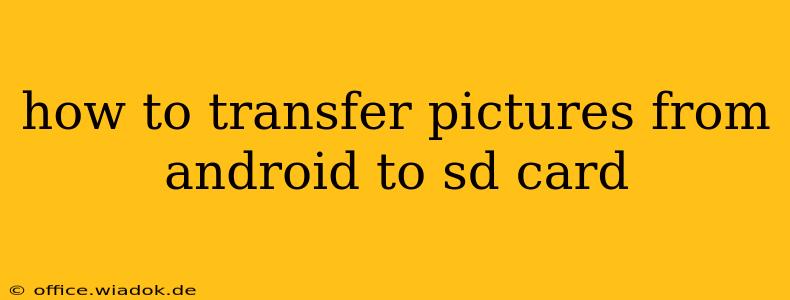Moving your precious photos from your Android phone's internal storage to an SD card offers several advantages: freeing up valuable space on your device, protecting your memories from potential phone loss or damage, and making it easier to access and share your photos. This guide provides a comprehensive walkthrough of various methods, catering to different Android versions and user skill levels.
Understanding Your Android Device and SD Card
Before we dive into the transfer process, it's crucial to understand your device's settings and the SD card's compatibility.
- Check SD Card Compatibility: Ensure your SD card is properly inserted and recognized by your Android device. Go to your phone's Settings > Storage to verify.
- Android Version: The methods described below may vary slightly depending on your Android version (e.g., Android 10, 11, 12, 13).
- Default Storage Location: Some Android devices allow you to set the default storage location for new photos and videos (internal storage or SD card). Check your camera app settings to confirm this.
Method 1: Using the Built-in File Manager
Most Android phones come equipped with a built-in file manager. This is often the simplest and most direct method for transferring files.
- Locate Your Pictures: Open your file manager app (typically labeled "Files," "My Files," or a similar name). Navigate to the folder where your pictures are stored – usually "DCIM" > "Camera".
- Select Pictures: Select the pictures you want to move to your SD card. You can usually do this by tapping and holding on a photo, then selecting others.
- Cut and Paste: Most file managers offer a "Cut" or "Move" option (represented by a scissor or folder icon). Use this to move the selected pictures to the desired location on your SD card. Create a new folder for your photos on the SD card if you prefer organization.
- Verification: After the transfer is complete, check your SD card's folder to ensure all pictures have been moved successfully.
Method 2: Using Third-Party File Manager Apps
While built-in file managers suffice, third-party apps often provide a more user-friendly interface and additional features. Popular options include Solid Explorer, Total Commander, and FX File Explorer. These apps typically offer similar functionalities to the built-in option, allowing you to browse, select, and move files with ease. Download one from the Google Play Store, follow its instructions, and repeat steps 1-4 from Method 1.
Method 3: Utilizing Cloud Storage Services
Cloud storage services like Google Photos, Dropbox, OneDrive, or others offer an alternative method. This is especially useful for backing up your photos and freeing up space simultaneously.
- Upload to Cloud: Upload your photos from your device's internal storage to your chosen cloud service.
- Download to SD Card: Once uploaded, download the pictures from the cloud storage to your SD card. This method is advantageous because it creates a backup of your pictures simultaneously.
Method 4: Using a Computer (For More Control)
Connecting your Android phone to your computer allows for a more direct and visually controlled transfer.
- Connect Your Phone: Use a USB cable to connect your Android phone to your computer. Enable USB file transfer mode on your phone.
- Access Your Phone's Storage: Your phone's storage will appear as a drive on your computer. Locate your pictures (usually in the DCIM folder).
- Copy and Paste: Copy the desired pictures from your phone's storage and paste them into the designated folder on your SD card.
Troubleshooting and Tips
- Insufficient Storage: If you encounter errors, check if your SD card has sufficient free space.
- Read/Write Permissions: Ensure your SD card has the necessary read and write permissions. Check your phone's settings.
- File System Compatibility: Confirm that the file system of your SD card (usually FAT32 or exFAT) is compatible with your Android device.
- Re-insert SD Card: Sometimes, simply removing and re-inserting the SD card can resolve minor issues.
By following these methods, you can effectively transfer your pictures from your Android phone's internal storage to your SD card, ensuring you have ample space and a secure backup of your precious memories. Remember to always back up your data regularly, regardless of the chosen method.