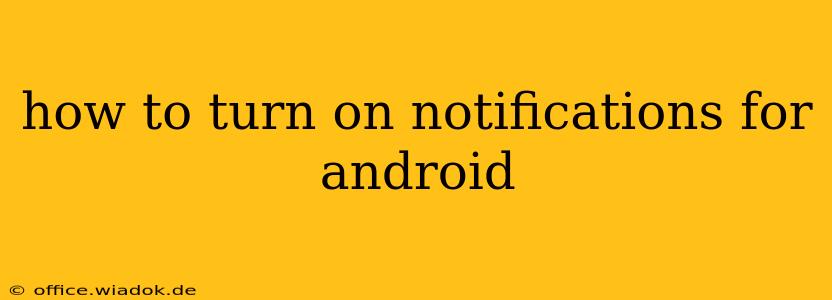Android notifications are essential for staying connected. Whether it's a crucial text message, an important email, or a reminder for an upcoming appointment, knowing how to manage your notification settings is crucial. This guide will walk you through turning on notifications for various apps on your Android device, covering different Android versions and scenarios.
Understanding Android Notification Settings
Before diving into the specifics, understanding the general notification settings is vital. Android offers granular control over notifications, allowing you to customize the alerts for each app individually. This means you can silence noisy apps while keeping important ones front and center.
The core settings usually involve:
-
Notification Channels: Modern Android versions (Android 8.0 Oreo and above) utilize notification channels. Each app can create multiple channels for different types of notifications (e.g., messages, alerts, calls). You can customize the settings for each channel individually.
-
Notification Importance: This determines the level of intrusiveness of a notification. Options typically include:
- High Importance: Notifications will always appear, even in Do Not Disturb mode.
- Medium Importance: Notifications appear normally.
- Low Importance: Notifications might be bundled or shown less prominently.
-
Notification Sounds and Vibrations: You can customize the sound and vibration patterns for each app or notification channel.
Turning On Notifications for Individual Apps
The process for enabling notifications varies slightly depending on your Android version and device manufacturer's customizations (e.g., Samsung One UI, Xiaomi MIUI). However, the general steps remain consistent:
-
Access Settings: Open your device's settings menu. This is usually a gear-shaped icon found in your app drawer or notification shade.
-
Find Apps & Notifications: Look for an option labeled "Apps," "Apps & notifications," or something similar. The exact wording depends on your Android version and device manufacturer.
-
Select the App: Locate the app you want to enable notifications for and tap on it.
-
Navigate to Notifications: Within the app's settings, look for a section related to "Notifications," "App notifications," or "Alerts."
-
Enable Notifications: Toggle the master notification switch to "ON." This will typically enable all notification types for that app.
Managing Notifications Within Specific Channels (Android 8.0 and above)
If your Android version is 8.0 or later, you'll likely find more detailed settings within each app's notification settings. This is where you can manage individual notification channels.
-
Access Notification Channels: After enabling notifications for the app (as described above), you may find a section called "Notification channels" or a similar option.
-
Customize Channels: Each channel represents a different type of notification from the app. For example, a messaging app might have channels for individual chats, group chats, and system alerts. You can customize the importance, sound, and vibration for each channel individually.
-
Adjust Notification Settings per Channel: Toggle the notification switch for each channel "ON" to enable notifications for that specific type. You can also customize the notification importance, sound, and vibration here.
Troubleshooting Notification Issues
If you've followed these steps and are still not receiving notifications, try these troubleshooting steps:
-
Check Battery Optimization: Ensure the app isn't being restricted by battery optimization settings. Android's battery optimization features can sometimes block notifications. Go to your device's battery settings and ensure the app is excluded from battery optimization.
-
Check Do Not Disturb Mode: Make sure Do Not Disturb mode isn't enabled. This mode silences most notifications.
-
Restart Your Device: A simple restart can often resolve temporary software glitches.
-
Update the App: An outdated app might have bugs affecting its notification functionality.
By following these steps, you can effectively manage and turn on notifications for all your Android apps. Remember that the exact wording and location of settings might differ slightly based on your device and Android version, but the core principles remain consistent.