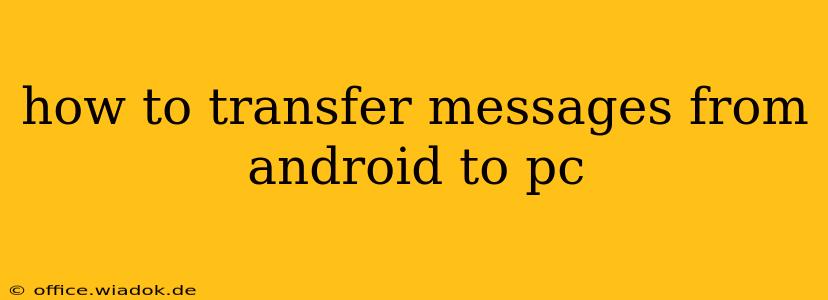Transferring your Android messages to your PC offers numerous advantages, from easier access to your conversation history to convenient searching and archiving. This comprehensive guide explores several methods, catering to different technical skill levels and preferences. We'll cover everything from simple methods ideal for quick transfers to more advanced options for complete and organized data management.
Understanding Your Options: Choosing the Right Method
Before diving into the specifics, let's outline the key methods available for transferring Android messages to your PC. The best choice depends on your priorities: speed, completeness, and technical expertise.
-
Using a Dedicated App: Several apps specialize in transferring data between Android devices and PCs. These often offer a user-friendly interface and handle the transfer process automatically.
-
Using a Cloud Service: Services like Google Drive, Google Messages (with web access), and others allow you to sync your messages to the cloud, making them accessible from your PC's web browser.
-
Using a USB Cable and File Transfer: This method involves connecting your Android device to your PC using a USB cable and manually copying the message database files. This requires more technical knowledge.
-
Third-Party Software: Various software applications are designed to back up and restore Android data, including messages. Caution is advised when using third-party software; ensure it’s from a reputable source to avoid malware.
Method 1: Leveraging Google Messages (Web and Backup)
This method offers seamless integration if you're already using Google Messages as your default messaging app.
Using Google Messages Web:
-
Ensure Google Messages is your default messaging app: Go to your Android's settings and confirm.
-
Enable Web Access: On your Android device, open the Google Messages app and look for the three dots (menu) icon. Look for "Messages for web".
-
Scan the QR Code: On your PC, navigate to
messages.google.com. You'll see a QR code; scan it using your Android device's camera within the Google Messages app. -
Access your messages: Once linked, your messages will appear on your PC browser in real-time. This method is ideal for quickly accessing and reading messages, but it does not provide a downloadable backup.
Using Google Messages Backup:
While Google Messages doesn't directly offer a PC download, it backs up your messages to your Google account. You can then access these backups if you switch phones or reset your device. This doesn't provide a direct transfer to your PC, but preserves your messages in the cloud.
Method 2: Utilizing a Dedicated Android Transfer App
Numerous apps on the Google Play Store are designed to facilitate data transfer between Android and PC. These often provide a more streamlined and user-friendly experience than manual methods. Research apps with high ratings and positive user reviews before installing. The specific steps will vary depending on the chosen app.
Method 3: The USB Cable and File Transfer (Advanced Users)
This method requires technical proficiency and is generally not recommended for beginners. The exact location of the message database file varies depending on your Android device's manufacturer and Android version. It typically involves these steps (but may differ):
-
Connect your Android to your PC via USB: Enable USB debugging mode in your Android's developer options.
-
Locate the message database file: This often resides in a hidden folder within the device's internal storage. You may need a file explorer capable of accessing hidden files.
-
Copy the file to your PC: Copy the file (often a .db file) to a safe location on your PC.
-
(Optional) Use a database viewer: Specialized software is necessary to view the contents of the .db file, as it's not directly readable.
Warning: Incorrectly manipulating system files can damage your Android device. Proceed with caution and only attempt this method if you are comfortable with navigating the Android file system.
Method 4: Exploring Third-Party Software (Use with Caution)
Several third-party software options exist that claim to transfer Android messages to PCs. However, exercise caution when using such software. Only download from reputable sources to minimize the risk of malware. Always read user reviews and thoroughly research the software before installing it on your computer.
Conclusion: Choosing Your Best Path
The best method for transferring your Android messages to your PC depends on your comfort level with technology and your specific needs. Google Messages (web) provides a straightforward approach for real-time access. Dedicated apps offer a user-friendly experience. The USB cable method requires more technical expertise. Remember to always back up your data regularly, regardless of the chosen transfer method. Remember to choose the method that best suits your needs and technical skills.