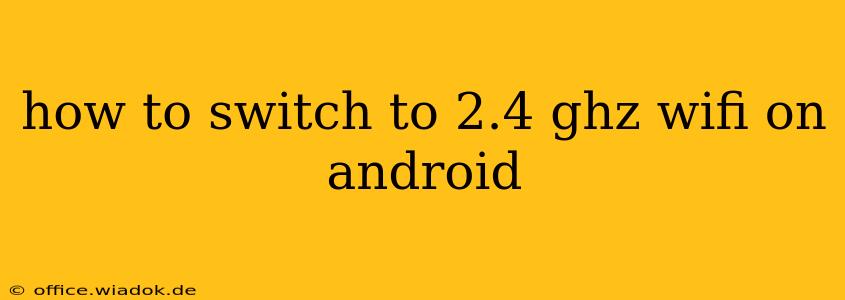Switching to a 2.4 GHz Wi-Fi network on your Android device can sometimes improve connectivity, especially in areas with weaker signal strength or many obstacles. While Android doesn't offer a direct "switch to 2.4 GHz" button, you can achieve this by selecting the appropriate network from the available options. This guide will walk you through the process and explain why you might choose 2.4 GHz over 5 GHz.
Understanding 2.4 GHz and 5 GHz Wi-Fi
Before diving into the steps, let's quickly understand the difference between these two frequency bands:
-
2.4 GHz: Offers better range and penetration through walls and other obstacles. This makes it ideal for homes with thick walls or larger spaces. However, it's a more crowded frequency band, meaning more devices might be competing for bandwidth, potentially leading to slower speeds.
-
5 GHz: Provides faster speeds and less congestion, ideal for bandwidth-intensive tasks like streaming 4K video or online gaming. However, it has a shorter range and struggles to penetrate obstacles, making it less suitable for larger homes or areas with many walls.
How to Connect to a 2.4 GHz Network on Android
The process is straightforward and involves selecting the correct network from your device's Wi-Fi settings. Note that your router must broadcast separate 2.4 GHz and 5 GHz networks for this to work effectively. Many routers use the same network name (SSID) with a suffix to differentiate between bands (e.g., "MyNetwork_2.4" and "MyNetwork_5").
-
Access Wi-Fi Settings: Swipe down from the top of your Android screen to access the quick settings panel. Tap the Wi-Fi icon to open the complete Wi-Fi settings menu.
-
Identify 2.4 GHz Networks: Look for available Wi-Fi networks. If your router broadcasts separate networks for each band, you should see them listed individually—one clearly labeled as 2.4 GHz (or with a "_2.4" suffix, for example).
-
Connect to the 2.4 GHz Network: Tap on the 2.4 GHz network name to connect. If prompted, enter the network password.
-
Verify Connection: Once connected, check the signal strength indicator. You should see a network icon in your status bar, indicating a successful connection to the 2.4 GHz network.
Troubleshooting Connection Issues
If you're having trouble connecting to the 2.4 GHz network, try these troubleshooting steps:
-
Restart your router: A simple reboot can often resolve minor connectivity issues.
-
Check the router's settings: Ensure that the 2.4 GHz network is enabled and broadcasting correctly. Consult your router's manual if needed.
-
Check for interference: Other devices operating on the 2.4 GHz frequency (like microwaves or Bluetooth devices) can interfere with your Wi-Fi signal. Try moving your router or other devices to reduce interference.
-
Forget the network and reconnect: Sometimes, a forgotten network entry can cause connection problems. Go to your Wi-Fi settings, select the 2.4 GHz network, and tap "Forget." Then, reconnect to the network.
-
Update your router's firmware: Outdated firmware can introduce bugs and instability. Check your router manufacturer's website for firmware updates.
When to Use 2.4 GHz vs. 5 GHz
While 5 GHz offers faster speeds, choosing between the two bands depends on your needs and environment:
-
Choose 2.4 GHz if: You need wider coverage, better penetration through walls, and are less concerned about speed. This is ideal for homes with multiple floors or thick walls, or when many devices share the network.
-
Choose 5 GHz if: You require faster speeds and are located closer to the router in an area with minimal obstacles. This is ideal for streaming high-definition videos, online gaming, and other bandwidth-intensive activities.
By following these steps and understanding the differences between 2.4 GHz and 5 GHz Wi-Fi, you can optimize your Android device's connection for your specific needs. Remember to consult your router's documentation for specific settings and instructions.