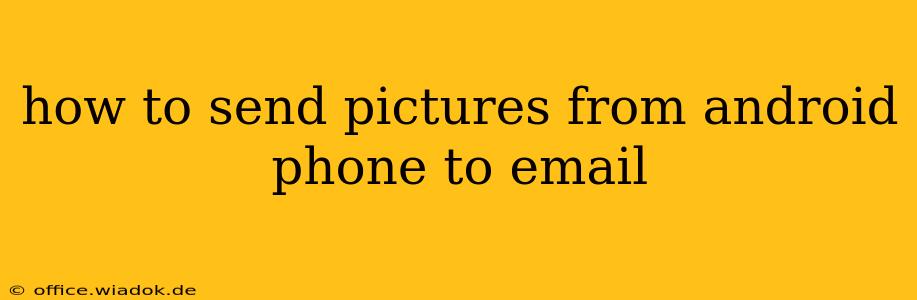Sending pictures from your Android phone to email is a common task, but the exact method can vary slightly depending on your email app and Android version. This guide covers multiple approaches, ensuring you can master this essential skill regardless of your phone's specifics.
Method 1: Using Your Default Email App
Most Android phones come with a pre-installed email app (often Gmail, but could be others like Outlook or Yahoo Mail). This is generally the easiest method:
-
Open your email app: Locate and tap the email app icon on your phone's home screen or app drawer.
-
Compose a new email: Tap the compose button (usually a plus sign or a pencil icon).
-
Add recipients: Enter the email address(es) of the recipient(s). Add a subject line and any relevant text in the body of the email.
-
Attach the pictures: Look for a paperclip or attachment icon (often found near the bottom of the screen). Tap it. This will open your phone's file explorer.
-
Select your pictures: Navigate to the location where your pictures are saved (usually the "Gallery" or "DCIM" folder). Select the pictures you want to send. You can typically select multiple pictures at once.
-
Send the email: Once you've selected your pictures, tap the "Send" button. Your email app will now attach the pictures and send the email.
Troubleshooting Tip: If you're having trouble finding the attachment icon, consult your email app's help section or online support documentation for specific instructions.
Method 2: Using a Third-Party Email App
If you use a different email app like Outlook, Yahoo Mail, or ProtonMail, the process is very similar. The icons and exact menu options might differ slightly, but the fundamental steps remain the same: Compose a new email, locate the attachment icon, select your pictures, and send.
Method 3: Using Cloud Storage Services (Gmail, Google Drive, Dropbox, etc.)
This method is particularly useful for sending larger images or multiple pictures:
-
Upload to Cloud Storage: Upload your pictures to your preferred cloud storage service (Google Drive, Dropbox, OneDrive, etc.).
-
Share the Link: Once uploaded, select the picture(s) and choose the "Share" or "Get Link" option. This will generate a shareable link.
-
Paste the Link in your Email: Compose a new email and paste the link to your cloud storage into the email body. This allows the recipient to view or download the images.
Tips for Sending Pictures via Email:
-
Image Size: Large images can increase email size and slow down delivery. Consider resizing or compressing images before sending, especially if sending multiple pictures. Many photo editing apps offer this functionality.
-
File Format: JPEG is generally the best format for emailing pictures due to its smaller file size compared to other formats like PNG.
-
Multiple Recipients: Ensure all recipients have the correct email addresses to prevent sending failures.
-
Email Size Limits: Be aware that email providers have limits on the total size of an email. If you're sending many large pictures, you might exceed these limits. Consider using a cloud storage service as described in Method 3.
By following these methods and tips, you'll be able to send pictures from your Android phone to email efficiently and without any hassle. Remember to always double-check the recipients and the size of the attached pictures to ensure a smooth and successful transmission.