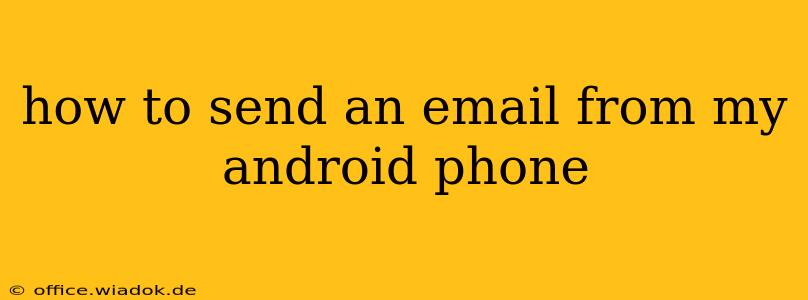Sending emails from your Android phone is a fundamental part of modern communication. Whether you're responding to a work email, keeping in touch with friends and family, or managing online accounts, knowing how to efficiently send emails from your Android device is essential. This guide provides a step-by-step walkthrough, covering various aspects and troubleshooting common issues.
Understanding Your Email Options
Before diving into the process, it's helpful to understand the different ways you can send emails from your Android:
-
Built-in Email App: Most Android phones come with a pre-installed email app. This is usually a straightforward option, perfect for basic email needs. It often supports multiple accounts.
-
Third-Party Email Apps: Many popular third-party email apps offer enhanced features, such as better organization, customizability, and security features. Examples include Gmail, Outlook, Yahoo Mail, and others. These apps can be downloaded from the Google Play Store.
-
Webmail Access: You can also access your email account through your phone's web browser. This is useful if you don't want to install an additional app, but it may be less convenient for frequent email users.
Sending an Email Using the Built-in Email App
The process may vary slightly depending on your Android version and manufacturer, but the general steps remain consistent:
-
Locate the Email App: Find the email app icon on your home screen or in the app drawer. It often resembles an envelope.
-
Open the App & Select Account: Upon opening, you'll likely be prompted to add an email account. Follow the on-screen instructions, providing your email address and password. If you already have accounts configured, select the account you want to use.
-
Compose a New Email: Tap the "Compose" button (usually a plus icon or a pencil icon).
-
Add Recipients: In the "To" field, enter the recipient's email address. You can also add recipients to the "Cc" (carbon copy) and "Bcc" (blind carbon copy) fields as needed.
-
Add Subject & Body: Enter a concise and informative subject line in the "Subject" field. Then, compose your email message in the body.
-
Add Attachments (Optional): If you need to send attachments, tap the attachment icon (usually a paperclip icon) and select the file from your phone's storage.
-
Send the Email: Tap the "Send" button (often an arrow icon or a paper airplane icon).
Sending an Email Using a Third-Party Email App (e.g., Gmail)
The process is very similar to using the built-in app, but with potentially more advanced features:
-
Download & Install: Download the desired email app from the Google Play Store.
-
Add Account: Open the app and follow the prompts to add your email account.
-
Compose, Add Recipients, Subject, Body & Attachments: These steps are identical to the built-in app process.
-
Send: Tap the "Send" button.
Troubleshooting Common Issues
-
Incorrect Email Address or Password: Double-check for typos.
-
Network Connectivity: Ensure you have a stable internet connection (Wi-Fi or mobile data).
-
Account Settings: Verify your email account settings are correct, particularly the incoming and outgoing mail server settings.
-
App Errors: Try clearing the app's cache and data, or reinstalling the app if problems persist. Restarting your phone can also resolve temporary glitches.
Optimizing Email Management on Android
-
Organize your Inbox: Utilize folders, labels, or filters to manage emails efficiently.
-
Notifications: Customize notification settings to avoid email overload.
-
Security: Use strong passwords and enable two-factor authentication for added security.
By following these steps and troubleshooting tips, you can confidently and efficiently send emails from your Android phone. Remember to choose the email method that best suits your needs and preferences.