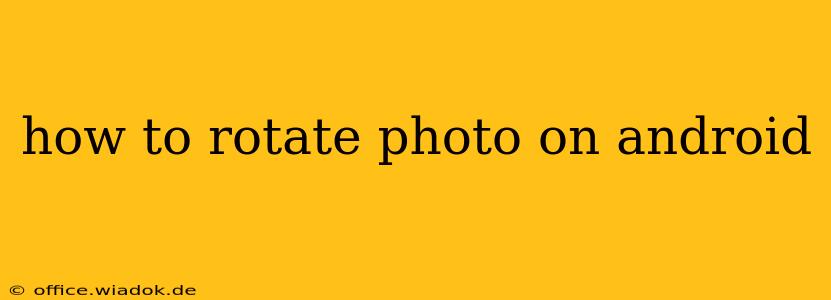Rotating photos on your Android device is a common task, whether you need to straighten a crooked horizon or adjust the orientation for social media. This guide covers various methods, from simple built-in tools to powerful photo editing apps, ensuring you find the perfect solution for your needs.
Using Built-in Android Features
Most Android devices come with a default photo gallery app that includes basic editing capabilities. This is the quickest and easiest way to rotate most images.
Method 1: Rotating within the Gallery App
- Open your Gallery app: Locate and open the app where your photos are stored. This is usually pre-installed and named something like "Photos," "Gallery," or "Google Photos."
- Select the photo: Find the image you want to rotate and tap on it to open it.
- Locate the editing tools: Look for an "Edit" button or icon. It might be represented by a pencil, three vertical dots, or a similar symbol. The exact location varies depending on your device and Android version.
- Find the rotate tool: Once in the editing menu, you should see icons for various editing functions. Look for an icon representing rotation—it's often a circular arrow.
- Rotate the photo: Tap the rotate icon repeatedly until the photo is oriented correctly.
- Save the changes: After rotating, save the edited photo. This usually involves tapping a "Save," "Done," or "Checkmark" icon.
Method 2: Rotating Using Quick Share Options (Some Devices)
Some Android devices offer quick editing options directly within the share menu.
- Select the photo: Find the image in your gallery.
- Tap the share icon: Look for the share icon (usually a square with an upward-pointing arrow).
- Select "Edit": If available, you'll see an "Edit" option in the share menu. This launches a quick editing tool with a rotate function.
- Rotate and Save: Rotate the image and save the changes as described in Method 1.
Utilizing Third-Party Photo Editing Apps
For more advanced editing options or if the built-in tools are insufficient, numerous Android photo editing apps offer powerful rotation features and other enhancements. Popular choices include:
Popular Photo Editing Apps with Rotation Capabilities:
- Snapseed: A versatile and free app from Google offering a wide range of editing features, including precise rotation control.
- Adobe Lightroom Mobile: A powerful mobile version of the professional desktop software, ideal for advanced photo editing and precise rotation adjustments. A subscription is often required for full functionality.
- Pixlr: A user-friendly app with both basic and advanced editing tools, making it suitable for beginners and experienced users alike.
These apps generally offer similar functionality: open the image, access the editing tools, find the rotate feature (often a circular arrow or a rotation angle slider), adjust the rotation, and save the changes. Each app has its own user interface, so refer to the app's help documentation if needed.
Troubleshooting Tips
- Image Locked: If you cannot rotate an image, it might be locked or protected. Check your device's file permissions to see if you have the necessary access rights.
- App Issues: If a particular app isn't working correctly, try restarting your device or reinstalling the app.
- Low Storage: Ensure you have enough free storage space on your Android device. Insufficient space can prevent image editing.
By using these methods, you can easily rotate your photos on your Android phone or tablet, ensuring your pictures are perfectly aligned and ready to share. Remember to choose the method that best suits your needs and technical skill level.