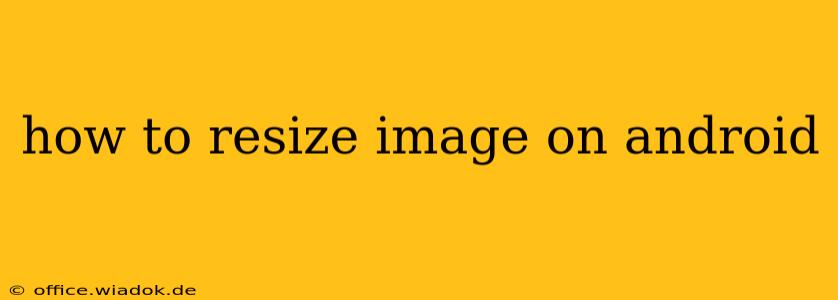Resizing images on your Android device is a common task, whether you're preparing photos for social media, freeing up storage space, or simply wanting to adjust image dimensions for a specific purpose. This guide offers several methods, catering to different needs and technical comfort levels.
Using Built-in Android Features
While Android doesn't have a universal, built-in image resizer across all devices, many manufacturers include basic editing tools within their default gallery apps. These tools usually offer cropping, which effectively reduces image size. This is a simple method for quick adjustments:
- Open your Gallery app: Locate and open the default gallery app on your Android phone.
- Select the image: Choose the image you wish to resize.
- Edit the image: Most gallery apps provide an "Edit" button. Tap it.
- Crop the image: Use the cropping tool to select the portion of the image you want to keep. This reduces the image's dimensions. The smaller the cropped area, the smaller the file size.
- Save the image: Once you've cropped to your desired size, save the edited image.
Limitations: This method primarily focuses on cropping and doesn't offer precise resizing control over dimensions (pixels). It's best for quick, straightforward size reductions.
Leveraging Third-Party Apps: The Versatile Option
For more control over the resizing process, including precise dimension adjustments and different compression levels, third-party apps offer far superior functionality. Many free and paid apps are available on the Google Play Store. Popular choices often include features like:
- Precise dimension control: Input exact pixel dimensions (width and height).
- Aspect ratio maintenance: Maintain the original image proportions while resizing.
- Compression options: Adjust the file size by choosing different compression levels (higher compression reduces file size but may impact image quality).
- Batch processing: Resize multiple images simultaneously.
How to use a third-party app (general steps):
- Download and install: Search the Google Play Store for "image resizer" and choose an app with good reviews and ratings.
- Import the image: Open the app and import the image you wish to resize.
- Adjust settings: Specify the desired width and height, or choose a preset option (e.g., social media size). Adjust the compression level as needed.
- Resize and save: Start the resizing process, and save the resized image to your device's storage.
Note: Always read app permissions carefully before installing and using any third-party app.
Using Online Tools (for specific situations)
For situations where you might not want to install additional apps, several online image resizing tools exist. Simply upload your image, adjust the size, and download the resized version. However, keep in mind:
- Internet connection required: These tools require a stable internet connection.
- Potential privacy concerns: Be mindful of uploading sensitive images to online platforms. Choose reputable websites with a clear privacy policy.
Optimizing Images for Different Platforms
Remember that different platforms have ideal image sizes. For example, Instagram favors square images for optimal display, while Twitter might prefer a horizontal format. Consider these platform-specific requirements when resizing your images to improve visibility and user experience.
Conclusion
Choosing the right method for resizing images on Android depends on your specific needs and technical proficiency. The built-in gallery app offers a simple solution for basic cropping, while third-party apps provide more comprehensive control. Online tools offer a convenient alternative if you prefer not to install new apps. By understanding these options, you can efficiently manage your image sizes and optimize them for various purposes.