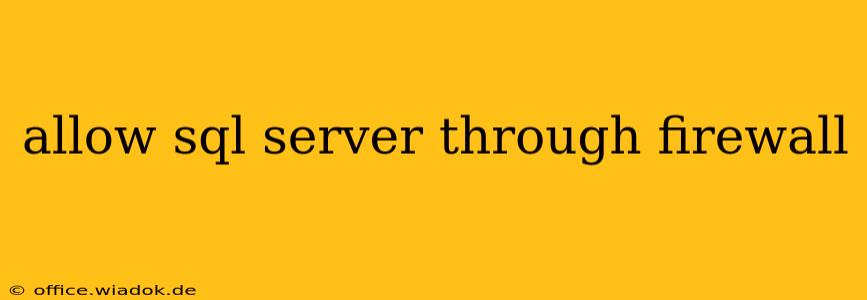Securing your SQL Server installation is paramount, but sometimes that security needs a carefully controlled opening. This guide will walk you through the process of allowing SQL Server through your Windows Firewall, covering various scenarios and best practices for maintaining a robust security posture.
Understanding the Need to Allow SQL Server Through the Firewall
By default, Windows Firewall blocks inbound connections to protect your system from unauthorized access. SQL Server, by its nature, requires inbound connections from client applications and tools to function properly. If you're unable to connect to your SQL Server instance, a blocked firewall port is often the culprit.
This is especially true if you're:
- Connecting remotely: If you need to manage your SQL Server database from another computer on your network or over the internet, you must open the necessary ports in your firewall.
- Using a web application: Web applications accessing a SQL Server database need open ports for communication.
- Deploying a new instance: After a fresh SQL Server installation, you'll likely encounter connection issues until the correct ports are opened.
Identifying the SQL Server Ports
SQL Server uses several ports for communication. The most common is port 1433, but this can be changed during installation. You need to identify the correct port for your specific SQL Server instance.
Here's how you can find the port:
-
SQL Server Configuration Manager: Open SQL Server Configuration Manager, expand "SQL Server Network Configuration," and select "Protocols for
". Look for the "TCP/IP" protocol and check the "Port number" property. This is the port you need to open. -
SQL Server Management Studio (SSMS): While connecting to your SQL Server instance in SSMS, the port number is usually included in the connection string.
Important Note: If you've configured SQL Server to use a named instance (e.g., ServerName\InstanceName), the port number might be different from the default 1433.
Allowing SQL Server Through Windows Firewall
Once you know the port number, follow these steps to configure your Windows Firewall:
-
Open Windows Firewall: Search for "Windows Firewall" in the Start menu and open the application.
-
Advanced Settings: Click "Advanced settings" in the left-hand pane.
-
Inbound Rules: In the left-hand pane, select "Inbound Rules".
-
New Rule: Click "New Rule..." in the Actions pane.
-
Rule Type: Select "Port" and click "Next".
-
Protocol and Ports: Choose "TCP" as the protocol and enter the port number you identified earlier (e.g., 1433). Click "Next".
-
Action: Select "Allow the connection" and click "Next".
-
Profile: Select the network profiles where you want to allow the connection (e.g., Domain, Private, Public). Carefully consider the security implications of allowing access on a public network. Generally, only allow public access if absolutely necessary and with appropriate additional security measures in place. Click "Next".
-
Name: Give the rule a descriptive name (e.g., "SQL Server - Port 1433") and click "Finish".
Now your Windows Firewall should allow connections to your SQL Server instance through the specified port.
Best Practices for Securing SQL Server
Allowing SQL Server through the firewall is just one piece of the security puzzle. Follow these best practices for robust protection:
- Strong Passwords: Use strong and unique passwords for all SQL Server accounts.
- Least Privilege: Grant only the necessary permissions to users and applications.
- Regular Updates: Keep your SQL Server and operating system updated with the latest security patches.
- Network Segmentation: Isolate your SQL Server instance from other parts of your network.
- Monitor Activity: Regularly monitor your SQL Server logs for suspicious activity.
- Consider a VPN: If allowing remote access over the internet, using a VPN adds a layer of security.
This comprehensive guide helps ensure your SQL Server connection while prioritizing security. Remember to always prioritize security best practices to protect your valuable data.