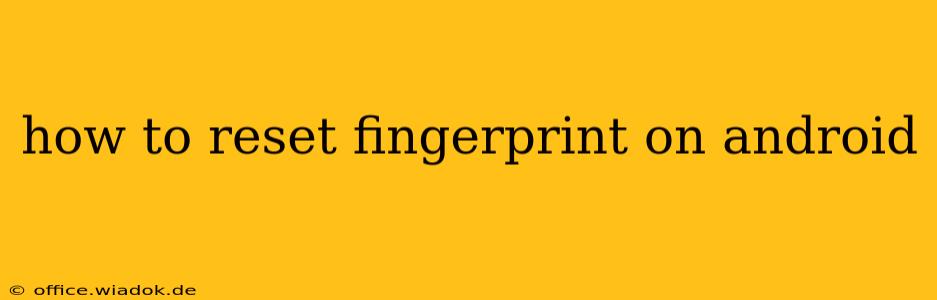Losing your phone or having your fingerprint sensor malfunction can be frustrating. Fortunately, resetting your fingerprint on your Android device is a straightforward process, and this guide will walk you through it step-by-step, regardless of your Android version or phone manufacturer. We'll cover common scenarios and troubleshooting tips to ensure a smooth experience.
Understanding Fingerprint Settings on Android
Before we dive into the resetting process, let's understand where your fingerprint settings are located. The exact location may vary slightly depending on your Android version (e.g., Android 10, Android 11, Android 12, Android 13) and your phone manufacturer (Samsung, Google Pixel, OnePlus, etc.). However, the general steps are consistent. You'll typically find these settings under:
- Settings > Security & Privacy (or Security) > Biometrics & Security (or Fingerprint)
- Settings > Biometrics and security (some manufacturers use this simpler version).
Once you locate the Biometrics and security section, look for the fingerprint settings within.
How to Delete a Single Fingerprint
If you only need to remove one specific fingerprint, follow these steps:
- Access Fingerprint Settings: Navigate to your phone's settings as outlined above.
- Select Registered Fingerprints: Look for an option to view or manage your registered fingerprints. This might be labelled "Registered fingerprints," "Manage fingerprints," or something similar.
- Choose the Fingerprint to Delete: You'll see a list of your registered fingerprints. Select the one you want to remove.
- Confirm Deletion: Your phone will prompt you to confirm the deletion. Tap the "Delete" or "Remove" button.
How to Delete All Fingerprints and Reset Completely
Completely resetting your fingerprints will remove all registered fingerprints from your device. This is useful if you've forgotten all your registered fingerprints, suspect unauthorized access, or are selling/giving away your phone.
- Access Fingerprint Settings: Again, navigate to your phone's settings as explained earlier.
- Delete All Fingerprints: Look for an option to delete all registered fingerprints. This option may be labeled "Delete all fingerprints," "Reset fingerprints," or similarly. This option might be less prominent than the individual fingerprint deletion option, so examine the menu carefully.
- Confirm Deletion: You will be asked to confirm that you want to delete all fingerprints. Proceed with caution, as this action cannot be undone without factory resetting your device (discussed later).
Troubleshooting Common Issues
- Fingerprint Sensor Not Responding: If your fingerprint sensor is not working correctly, try cleaning it gently with a soft, dry cloth. Persistent issues might indicate a hardware problem requiring professional repair.
- Fingerprint Not Recognized: Ensure your finger is clean and dry when scanning. Try registering the fingerprint again, ensuring you swipe across the entire sensor surface.
- Can't Find Fingerprint Settings: If you can't find the fingerprint settings, use your phone's built-in search function (usually a magnifying glass icon) to search for "fingerprint" or "biometrics."
What to Do if You've Forgotten All Your Fingerprints
If you've forgotten all your registered fingerprints and cannot access your device through other means (like a PIN or password), you may need to perform a factory reset. This will erase all data on your phone, so ensure you have a backup before proceeding. The exact steps for a factory reset depend on your Android version and phone model, but generally involve going to Settings > System > Reset.
Security Considerations
Always keep your phone secure. Regularly update your phone's software to benefit from the latest security patches. Consider adding a PIN, pattern, or password as an additional layer of security, even if you use a fingerprint sensor.
By following these steps, you can effectively manage and reset your fingerprints on your Android device. Remember to always prioritize your data security and back up your important information regularly.