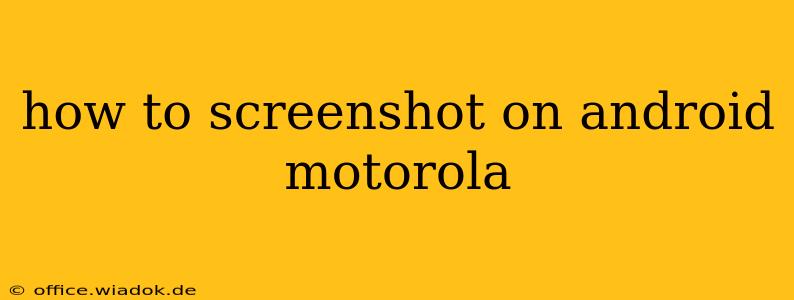Taking screenshots is a fundamental part of using any smartphone, and Motorola Android devices offer several convenient ways to capture what's on your screen. This guide covers all the methods, ensuring you'll master the art of screenshotting on your Motorola phone in no time.
Standard Screenshot Method: Power and Volume Buttons
The most common method across most Android devices, including Motorola phones, involves a simple button combination:
- Locate your power button and volume down button. These are usually located on the right side of the phone.
- Simultaneously press and hold both buttons. You'll need to press them down at roughly the same time and hold for a second or two.
- Release the buttons. You'll briefly see a visual cue (a flash or animation) indicating the screenshot has been captured.
- Locate your screenshot. Screenshots are usually saved to your phone's gallery or a dedicated screenshots album.
This method works reliably on almost all Motorola models. If you encounter issues, try holding the buttons a little longer or ensuring you are pressing them firmly.
Alternative Screenshot Methods: Three-Finger Gesture (Some Models)
Some Motorola phones, depending on the Android version and device model, support a three-finger gesture for screenshots:
- Navigate to the screen you want to capture.
- Swipe down on the screen with three fingers. A quick swipe is usually sufficient.
- Check your gallery. The screenshot should appear in your gallery.
This gesture method is generally more intuitive and convenient, but its availability depends entirely on your phone's software settings. If it doesn't work, it's likely not enabled or not supported by your specific Motorola model. You can check your phone's settings under "Gestures" or "Motion Actions" to see if this feature is available and activated.
Troubleshooting Screenshot Issues
If you're having trouble taking screenshots using the above methods, consider these troubleshooting steps:
- Check for software updates: An outdated operating system might have bugs affecting screenshot functionality.
- Restart your phone: A simple reboot often resolves temporary glitches.
- Check your buttons: Ensure your power and volume buttons are functioning correctly. If one is malfunctioning, you may need to get it repaired.
- Check your gallery/screenshots folder: Make sure you're looking in the correct location. Sometimes screenshots are saved to a different folder than your regular photos.
- Factory reset (last resort): Only try this if other troubleshooting steps have failed. Remember to back up your data before performing a factory reset.
Accessing and Sharing Your Screenshots
Once you've taken a screenshot, you can easily access it through your phone's gallery app. Most gallery apps allow you to:
- Edit your screenshots: Crop, add text, or apply filters to your screenshots.
- Share your screenshots: Easily share your screenshots via email, messaging apps, or social media.
- Rename your screenshots: Change the default filenames to something more descriptive.
Remember, the exact location and options may vary slightly depending on your Motorola model and the gallery app you're using.
This guide provides a comprehensive overview of how to screenshot on your Android Motorola phone. By understanding these methods and troubleshooting steps, you'll be able to capture screen content efficiently and effortlessly. If you continue to experience problems, consult Motorola's support documentation or contact their customer service for assistance.