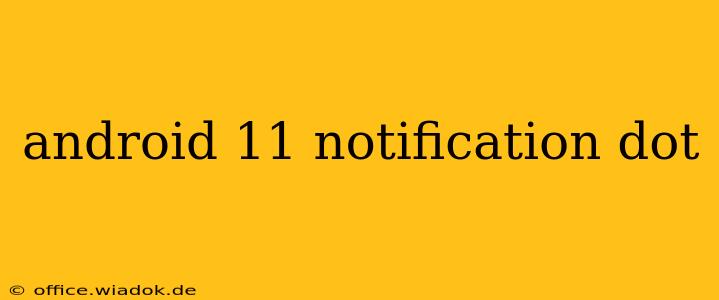Android 11 introduced notification dots, a subtle yet effective way to indicate pending notifications without revealing their content. This feature enhances privacy and reduces visual clutter, offering a cleaner, more focused user experience. This guide delves deep into the functionality, customization options, and troubleshooting tips for Android 11 notification dots.
Understanding Android 11 Notification Dots
Notification dots are small, colored circles that appear on app icons when there are unread notifications. They're a visual cue indicating something requires attention without explicitly displaying the notification's content. This is a significant improvement over constantly blinking or buzzing app icons, promoting a more peaceful and less distracting user experience.
Key Benefits of Notification Dots:
- Privacy: Prevents others from seeing the details of your notifications at a glance.
- Reduced Clutter: Keeps your home screen visually uncluttered, avoiding the overwhelming effect of numerous notifications.
- Improved Focus: Allows you to selectively engage with notifications, rather than being bombarded by them.
- Efficiency: Provides a quick visual indicator of which apps have pending notifications.
Customizing Notification Dots on Android 11
While the default settings provide a basic notification dot functionality, Android 11 offers several customization options to fine-tune the experience to your preferences.
Enabling/Disabling Notification Dots:
The process of enabling or disabling notification dots varies slightly depending on your Android device's manufacturer and custom skin. However, the general steps are similar:
- Open Settings: Locate and open the "Settings" app on your device.
- Find Notifications: Search for "Notifications" or "Apps & notifications." The exact wording may differ depending on your device.
- Manage Notifications: Navigate to the section controlling app notifications.
- Select an App: Choose the specific app for which you want to manage notification dots.
- Notification Settings: Look for settings related to notifications, often including an option for "Show notification dots" or a similar label. Toggle this setting on or off to enable or disable notification dots for that app.
Managing Individual App Notifications:
You can customize notification dots on a per-app basis. This means you can choose to have notification dots for some apps but not others, creating a tailored notification experience. This level of granular control is crucial for maintaining a balance between being informed and avoiding excessive visual distractions.
Troubleshooting Common Notification Dot Issues
Sometimes, notification dots may not function as expected. Here are some common issues and their solutions:
- Notification Dots Not Appearing: Check if notification dots are enabled for the specific app. Ensure that the app has permission to display notifications. Reboot your device if the problem persists.
- Incorrect Dot Color: The color of the notification dot generally reflects the app's icon color. If the color is wrong, it may indicate an app-specific issue; try clearing the app's cache or reinstalling it.
- Dots Disappearing Too Quickly: Some apps might clear notification dots automatically. Review the app's notification settings to see if there's an option to keep the dots until notifications are read.
Conclusion: Mastering Android 11 Notification Dots
Android 11's notification dots represent a significant enhancement to the mobile notification experience. By offering a balance between awareness and visual cleanliness, this feature helps users stay informed without feeling overwhelmed. Understanding how to customize and troubleshoot notification dots empowers users to tailor their Android experience to perfectly suit their individual needs and preferences. This allows for a more efficient and less stressful interaction with your mobile device.