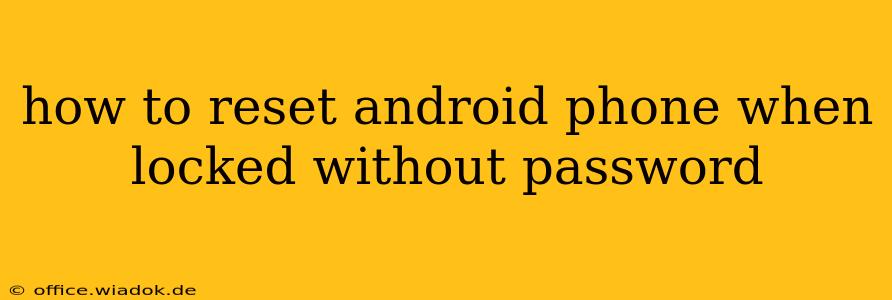Losing access to your Android phone because you've forgotten your password is frustrating, but it's a common problem with a few solutions. This guide details several methods to reset your Android phone without a password, ranging from simple troubleshooting to more drastic factory resets. Remember to back up your data whenever possible, as factory resets erase everything on your device.
Understanding Your Android Version
The process for resetting your Android phone varies slightly depending on your Android version and phone manufacturer (Samsung, Google Pixel, etc.). Knowing your Android version (e.g., Android 10, Android 13) will help you determine the most effective method. You can usually find this information in your phone's Settings app under About Phone or System.
Method 1: Using Google's Find My Device
This is the easiest method if you've previously enabled Google's Find My Device feature.
- Prerequisites: Find My Device must be enabled on your phone before you locked yourself out. It requires a Google account linked to your phone and location services turned on.
- Process:
- On another device (computer or another phone), go to google.com/android/find.
- Log in with the Google account associated with your locked phone.
- Select your locked phone from the list of devices.
- You should see options like "Play sound," "Secure device," and "Erase device." Choosing "Erase device" will perform a factory reset, wiping all data and removing the lock. Use this option as a last resort.
Method 2: Using Android Device Manager (Obsolete Method)
While less common now, some older Android devices might still utilize Android Device Manager. The process is similar to Find My Device. Check online for specific instructions for your Android version if this applies to you.
Method 3: Hard Reset (Factory Reset)
This is the most drastic measure and will erase all data on your phone. Proceed with extreme caution. This method varies significantly depending on your phone's manufacturer and model.
General Steps (May Vary):
- Power Off: Completely turn off your phone.
- Enter Recovery Mode: This usually involves holding down a combination of buttons (e.g., Power + Volume Up, Power + Volume Down, Power + Bixby). Searching "[Your Phone Model] recovery mode" on Google will provide the correct button combination.
- Navigate Recovery Menu: Use the volume buttons to navigate the menu and the power button to select options.
- Factory Reset/Wipe Data: Look for options like "Wipe data/factory reset" or similar phrasing. Select this option and confirm.
- Reboot: Once the process is complete, your phone will reboot. It will be as if it's brand new.
Method 4: Contacting Your Carrier or Manufacturer
If the above methods fail, contacting your mobile carrier or phone manufacturer is recommended. They may have additional troubleshooting steps or be able to remotely reset your device.
Preventing Future Lockouts
To avoid this situation in the future:
- Enable Find My Device: Ensure this is always enabled.
- Use a Strong Password: Choose a password that's difficult to guess but easy for you to remember. Consider a password manager.
- Regularly Back Up Your Data: Use cloud services or a computer to back up your photos, contacts, and other important files.
Remember to always exercise caution when performing factory resets and data wiping. If you're unsure about any step, seek professional assistance. This information is for guidance only, and the specific steps might vary slightly based on your device's model and Android version. Always refer to your phone's manual or your manufacturer's support website for the most accurate instructions.