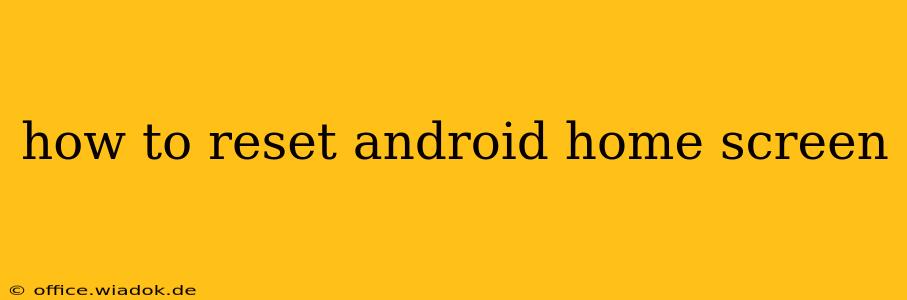Tired of a cluttered or disorganized Android home screen? A reset can bring back that fresh, clean look and feel, improving both aesthetics and usability. This guide will walk you through several methods to reset your Android home screen, from minor tweaks to a complete overhaul, catering to different Android versions and launcher preferences.
Understanding Android Home Screen Customization
Before diving into the reset process, it's important to understand that Android's flexibility allows for extensive customization. Your "home screen" isn't just a single screen; it's a collection of screens, widgets, app icons, and folders, all managed by a launcher. The launcher is the software that dictates how your home screen looks and functions. Different Android manufacturers (Samsung, Google, etc.) often use their own custom launchers, leading to slightly varying methods for resetting.
Method 1: The Quick Reset – Rearranging Icons and Widgets
The simplest "reset" involves reorganizing your existing icons and widgets. This doesn't erase anything but gives you a fresh perspective:
- Long-press on an empty space on your home screen. This usually activates editing mode.
- Drag and drop icons and widgets to rearrange them. Create folders to group similar apps.
- Once you're satisfied, tap the done button or the home button to exit editing mode.
Method 2: Restoring Default Launcher Settings
Many launchers allow you to revert to their default settings. This removes custom widgets and icon packs but keeps your apps intact:
- Locate your launcher settings: This process varies depending on your launcher. It might involve a long press on the home screen, accessing a settings menu within the app drawer, or finding it in your device's main settings menu (under "Apps" or "Applications").
- Look for a "Reset" or "Defaults" option: The exact wording differs between launchers. It might be labeled "Reset to Default," "Restore Defaults," or similar.
- Confirm the reset: A pop-up will usually appear to confirm your action.
Note: This method primarily affects the visual arrangement and settings of your launcher, not your installed apps or data.
Method 3: Using a Different Launcher (A Complete Overhaul)
For a more radical reset, consider switching to a different launcher altogether. Popular options include Nova Launcher, Action Launcher, and Microsoft Launcher. They offer different aesthetic styles and customization options.
- Download a new launcher from the Google Play Store.
- Open the downloaded launcher: It will typically prompt you to set it as your default launcher.
- Explore the new launcher's options: You'll likely find a more streamlined and customizable interface.
Switching launchers completely removes the visual elements of your previous launcher, giving you a clean slate.
Method 4: Factory Reset (Last Resort)
A factory reset is the most drastic measure and should only be considered if other methods fail. This will erase all data on your phone, including apps, settings, photos, and videos. Back up your data before proceeding!
- Navigate to your device's settings menu.
- Find the "System" or "General Management" section.
- Select "Reset" or a similar option.
- Choose "Factory data reset" or "Erase all data."
- Confirm the reset. Your phone will restart and revert to its factory state.
Choosing the Right Reset Method
The best method depends on your needs:
- Minor rearrangement: Method 1 is sufficient.
- Visual refresh: Method 2 is ideal.
- Complete visual overhaul: Method 3 offers a fresh perspective.
- Complete data wipe (use with caution): Method 4 is only for extreme cases.
Remember to always back up your important data before performing a factory reset. By following these steps, you can easily restore your Android home screen to a state you prefer.