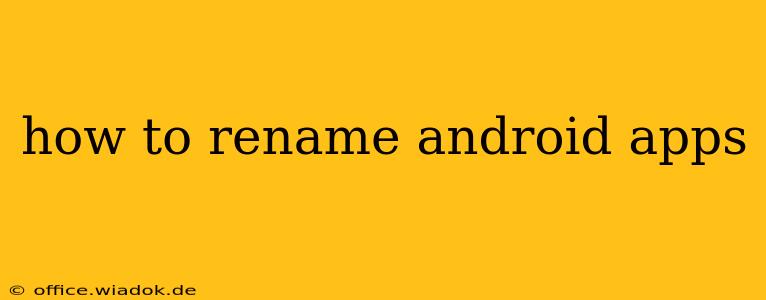Renaming Android apps isn't a built-in feature like on a computer, but there are several workarounds depending on your needs and technical comfort level. This guide will explore the best methods, from simple visual changes to more involved solutions for advanced users.
Understanding the Limitations
Before diving in, it's crucial to understand that you can't directly rename the app file itself (the .apk file). Android's operating system identifies apps by their package name, a unique identifier assigned during development. Changing this requires significant technical expertise and is generally not recommended unless you're a developer modifying the app's source code.
What we can do is change how the app appears to the user. This can be done in a few ways:
Method 1: Creating a Custom App Shortcut (Easiest Method)
This is the simplest way to rename an app's appearance on your home screen. This doesn't change the app's internal name, only its visual representation.
- Long-press the app icon on your home screen.
- You should see options appear; look for "App info," "i" (information icon), or a similar option. The exact wording depends on your Android version and phone manufacturer.
- Select the option to access the app's information.
- Depending on your phone's interface, you might find an option to edit the app name. If so, tap to edit and save your preferred name. This feature isn't universally available.
- If editing isn't directly available, instead, you'll likely see an option to create a shortcut or widget. Create a shortcut to the app on your home screen.
- Long-press the newly created shortcut. Most launchers will allow renaming the shortcut itself. Rename it to your liking.
This method only changes the shortcut's name; the app's name remains unchanged in the app drawer.
Method 2: Using a Third-Party Launcher (Intermediate Method)
Many third-party launchers offer more customization options than the default launcher. These launchers often allow renaming apps directly. Popular options include Nova Launcher, Action Launcher, and Microsoft Launcher.
- Download and install a third-party launcher from the Google Play Store.
- Set the new launcher as default. This usually involves a prompt after installation.
- Explore the launcher's settings. Most offer an option to rename apps or customize app icons. The exact location of this setting varies between launchers, so consult the launcher's help documentation if needed.
This method provides more comprehensive control than the shortcut method, but it requires installing and configuring a new launcher.
Method 3: Modifying the App's Manifest (Advanced Method - For Developers Only)
This approach is only suitable for developers with Android development experience. It involves modifying the app's AndroidManifest.xml file, which requires access to the app's source code. Modifying this file incorrectly can damage the app or even your device. This is strongly discouraged unless you are comfortable with the risks involved.
This method is not recommended for average users.
Troubleshooting and Considerations
- No renaming option: If you can't find a renaming option, it's likely your phone's manufacturer or Android version restricts this functionality.
- System apps: You generally cannot rename pre-installed system apps.
- Launcher-specific behavior: The renaming options might vary slightly depending on the launcher you use.
Remember to back up your data before making significant changes to your device's system. If you're unsure about any steps, it's always best to seek assistance from experienced users or developers. Using the shortcut method offers a safe and effective way to achieve a visual renaming effect for most users.