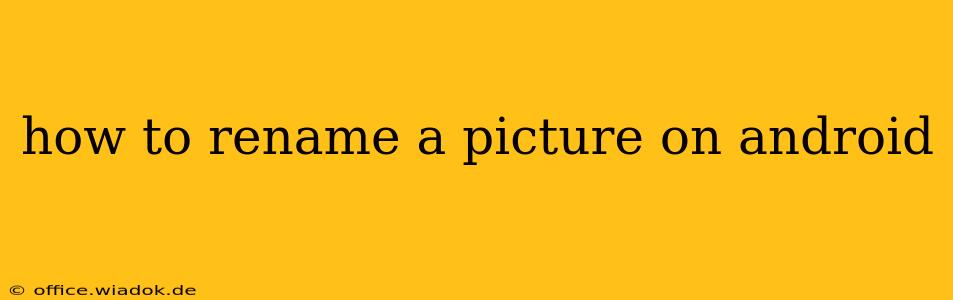Renaming pictures on your Android device is a simple task, but the exact steps can vary slightly depending on your phone's manufacturer and the apps you're using. This guide covers multiple methods, ensuring you can rename your images regardless of your Android version or preferred file manager.
Method 1: Using Your Built-in File Manager
Most Android phones come with a pre-installed file manager. This is often the easiest way to rename pictures. The specific names and locations might differ, but the general process remains consistent.
Steps:
-
Locate the Image: Open your file manager app (it might be called "Files," "My Files," or something similar). Navigate to the folder where your picture is stored. This is usually the "DCIM" folder, specifically the "Camera" subfolder for photos taken with your phone's camera.
-
Select the Image: Tap and hold the image you want to rename. You'll likely see options appear at the top or bottom of the screen.
-
Rename the Image: Look for an option that says "Rename," "Details," or a similar label. Tap it.
-
Enter the New Name: A text field will appear where you can type in the new name for your picture. Remember to choose a descriptive name and avoid using special characters (unless your file system supports them).
-
Save the Changes: Tap "OK," "Save," or a similar button to confirm the new name.
Method 2: Using a Third-Party File Manager
If you're unhappy with your phone's built-in file manager, or if you prefer a more feature-rich alternative, numerous third-party file manager apps are available on the Google Play Store. Popular options include Solid Explorer, FX File Explorer, and Total Commander. These apps generally offer similar renaming functionality, often with more advanced features like batch renaming. The steps will be almost identical to Method 1, but the interface might look slightly different.
Method 3: Renaming Through a Photo Editing App
Some photo editing apps also allow you to rename images directly within the app. This is particularly useful if you've just edited a picture and want to save it with a new name reflecting the changes. After editing, look for options like "Save As," "Export," or "Share" – these usually include the possibility to rename the file before saving it.
Tips for Renaming Pictures on Android
- Use descriptive names: Make it easy to find your images later by using names that clearly describe the content of the picture (e.g., "20231027_family_dinner.jpg" instead of "IMG_1234.jpg").
- Avoid special characters: Stick to letters, numbers, and underscores to avoid potential compatibility issues.
- File extensions: Generally, you don't need to change the file extension (.jpg, .png, etc.) unless you're converting the file type.
- Backup your photos: Before making any major changes to your files, it's always a good idea to back up your photos to a cloud service like Google Photos or a computer.
By following these methods, you can easily rename your pictures on any Android device. Remember to choose the method that best suits your preferences and the tools you have available. This guide provides a comprehensive approach, ensuring you can manage your image files effectively.