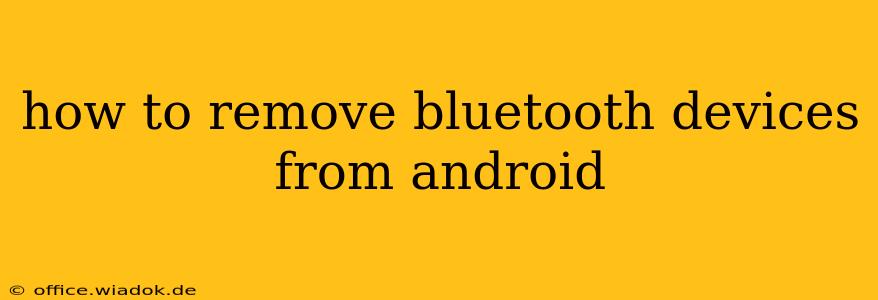Forgetting a Bluetooth device on your Android phone might seem simple, but there are nuances depending on your Android version and device manufacturer. This guide provides a detailed walkthrough, covering various scenarios and troubleshooting tips to ensure a clean and complete removal. Whether you're dealing with a stubborn connection or simply want to declutter your paired devices list, we've got you covered.
Understanding Bluetooth Pairing on Android
Before diving into the removal process, it's helpful to understand how Bluetooth pairing works. When you pair a device (like headphones, a keyboard, or a car's infotainment system), your Android phone stores information about that device, including its name and MAC address. This allows for quick reconnection in the future. However, sometimes you need to remove a device, perhaps because it's broken, you no longer use it, or you're experiencing connection problems.
Method 1: Removing Bluetooth Devices Through Settings
This is the standard and most common method for removing paired Bluetooth devices. The exact steps might vary slightly based on your Android version and phone manufacturer's customizations, but the general process remains consistent.
-
Access Bluetooth Settings: Open your phone's Settings app. This is usually a gear-shaped icon. Then, find and tap on Connected devices or Bluetooth. The exact wording might differ slightly depending on your Android version.
-
Locate the Paired Device: You'll see a list of paired Bluetooth devices. Find the device you want to remove.
-
Remove the Device: Tap on the device's name. You should then see an option to Unpair, Forget, Remove, or something similar. Tap this option to initiate the removal process.
-
Confirmation: Some phones might ask for confirmation before removing the device. Confirm your choice.
-
Verification: After removing the device, check your paired devices list to confirm it's no longer present.
Method 2: Removing Bluetooth Devices from Quick Settings (If Available)
Some Android phones offer a shortcut to manage recently connected Bluetooth devices directly within the quick settings menu. This method is faster but may not be available on all devices.
-
Access Quick Settings: Swipe down from the top of your screen to reveal the quick settings panel.
-
Locate Bluetooth: Look for the Bluetooth icon (often represented by a stylized "B"). If you see a list of recently connected devices, you might be able to tap and hold on a device to remove it. This varies greatly depending on the manufacturer and Android version.
-
Remove Device (If Option Available): If a removal option appears, follow the on-screen instructions.
Troubleshooting: Persistent Bluetooth Connections
Sometimes, a Bluetooth device may refuse to disconnect properly. Here are some troubleshooting steps to try:
- Restart Your Phone: A simple restart often resolves temporary software glitches.
- Restart the Bluetooth Device: Try turning the Bluetooth device off and on again.
- Check for Software Updates: Ensure your Android phone and the Bluetooth device have the latest software updates installed. Outdated software can cause compatibility issues.
- Clear Bluetooth Cache and Data: This is a more advanced step and should be done cautiously. Go to your phone's Settings > Apps > See all apps, find the Bluetooth app, and tap on Storage & cache. Then, clear the cache and data. You may need to re-pair your devices afterward.
Preventing Future Issues
To minimize future connection problems, consider these preventative measures:
- Regularly Review Paired Devices: Periodically check your paired devices list and remove any devices you no longer use. This keeps the list clean and prevents potential conflicts.
- Use Reliable Bluetooth Devices: Invest in high-quality Bluetooth devices from reputable brands. Low-quality devices can be more prone to connection problems.
By following these steps and troubleshooting tips, you should be able to effectively remove Bluetooth devices from your Android phone and maintain a smooth Bluetooth experience. Remember to always consult your phone's manual for specific instructions if you encounter difficulties.