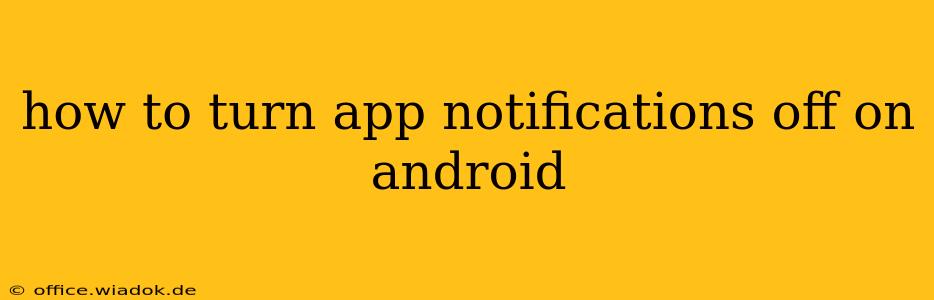Android's flexibility allows for granular control over app notifications, ensuring you only receive alerts you truly want. This guide walks you through various methods to silence those pesky notifications, from muting individual apps to employing system-wide notification management.
Understanding Android Notification Settings
Before diving into the specifics, it's important to understand the different levels of notification control available on Android. These settings can vary slightly depending on your Android version and device manufacturer (e.g., Samsung, Google Pixel, OnePlus), but the core principles remain consistent.
Key Notification Settings:
- Completely Blocking Notifications: This silences all notifications from a specific app. No sounds, vibrations, or even notification icons in the status bar.
- Customizing Notification Channels: Many modern apps utilize notification channels, allowing you to adjust notification types separately. For example, you might want to keep important updates but mute less critical alerts.
- System-Wide Notification Settings: These settings offer global controls, like Do Not Disturb mode and priority notification selection.
Method 1: Turning Off Notifications for Individual Apps
This is the most common and direct approach to silencing unwanted app notifications.
- Open your device's Settings: Usually accessible by swiping down from the top of the screen and tapping the gear icon.
- Find "Apps" or "Applications": The exact name might vary slightly.
- Locate the app you wish to mute: Scroll through the list of installed apps until you find the one sending excessive notifications.
- Tap on the app: This opens the app's information page.
- Select "Notifications": This section manages all notification settings for that specific app.
- Toggle the "Notifications" switch to the OFF position: This completely disables all notifications from the selected app.
Alternatively, some apps offer more granular controls within this menu:
- Notification Channels: Look for individual channels (e.g., "Updates," "Promotions," "Messages"). You can toggle these on or off independently.
- Importance: Some apps let you set the importance of their notifications (high, medium, low). Lowering the importance might reduce the prominence of their alerts.
Method 2: Utilizing Do Not Disturb Mode
Android's built-in Do Not Disturb (DND) mode provides a system-wide solution for silencing most notifications.
- Access your device's Quick Settings: Swipe down from the top of your screen (twice for expanded view on most devices).
- Locate the Do Not Disturb icon: It typically resembles a crescent moon or a bell with a slash through it.
- Tap the icon to activate DND mode: You can configure DND's behavior to allow specific exceptions (like calls from important contacts or alarms).
Customizing Do Not Disturb:
Within your phone's settings (usually under "Sound" or "Notifications"), you can adjust DND's behavior to schedule automatic activation times, prioritize specific contacts or apps, and more.
Method 3: Managing Notifications from the Notification Panel
Many Android phones let you manage notifications directly from the notification panel itself.
- Swipe down from the top of your screen to open the notification panel.
- Find the notification you want to manage.
- Tap and hold the notification.
- A menu will appear with options like:
- "Turn off notifications for [app name]": Completely silences notifications from the app.
- "Block [app name]": This goes a step further and might also restrict other app behaviors.
- "App info": Redirects you to the app's notification settings page (as described in Method 1).
Troubleshooting Notification Issues
If you're still having trouble controlling your app notifications, consider these troubleshooting steps:
- Check for app updates: An outdated app might have notification bugs.
- Restart your device: A simple reboot can often resolve minor software glitches.
- Clear the app's cache and data: This is a more advanced step that resets the app's settings and data; use caution, as it might delete app-specific data.
- Check for battery optimization settings: Aggressive battery optimization might restrict an app's ability to send notifications.
By following these methods and troubleshooting steps, you can effectively regain control over your Android app notifications and enjoy a more peaceful and focused mobile experience. Remember to consult your device's manual for any manufacturer-specific variations in notification settings.