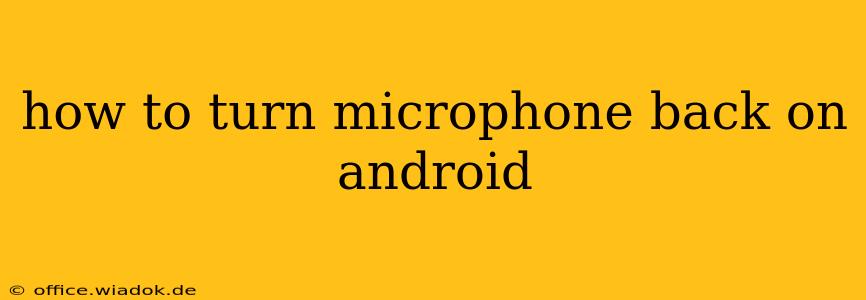So, your Android microphone's gone quiet? Don't worry, this comprehensive guide will walk you through troubleshooting and restoring your audio input. We'll cover common causes and solutions, ensuring you can get back to recording, making calls, and using voice assistants in no time.
Understanding Why Your Android Microphone Stopped Working
Before diving into solutions, let's pinpoint the potential culprits. A malfunctioning microphone can stem from several issues:
- Accidental Permissions Restrictions: Many apps require microphone access. If you've accidentally denied permission, the microphone will be unusable for that app.
- Software Glitches: A recent app update or a system bug could interfere with microphone functionality.
- Hardware Problems: Physical damage to the microphone itself or a problem with the phone's hardware can also lead to silence.
- Background Processes: Resource-intensive apps running in the background might temporarily block microphone access.
- Microphone Covered or Blocked: Dust, debris, or a phone case covering the microphone can physically impede sound capture.
- Incorrect Audio Settings: Your phone's audio settings might be configured incorrectly, muting the microphone.
Troubleshooting Steps: Getting Your Android Microphone Working Again
Let's tackle these potential issues one by one. Follow these steps in order for the best results:
1. Check for Physical Obstructions
First things first: carefully examine your phone's microphone(s). Most Android phones have a primary microphone at the bottom edge and a secondary microphone for noise cancellation, usually near the rear camera. Ensure these aren't blocked by dust, lint, or your phone case. Gently clean any obstructions with a soft, dry brush.
2. Verify App Permissions
Many apps require explicit microphone access. If an app suddenly stopped using your microphone, check its permissions:
- Go to your Android Settings.
- Navigate to Apps or Applications.
- Find the app experiencing issues.
- Tap on Permissions.
- Ensure the Microphone permission is enabled. If not, toggle it on.
3. Restart Your Phone
A simple restart can often resolve temporary software glitches that might be interfering with microphone functionality. Power off your device, wait a few seconds, and then power it back on.
4. Check Audio Settings
Incorrect audio settings can mute the microphone unintentionally.
- Open your Android Settings.
- Look for Sound, Audio, or a similar option.
- Verify that the microphone isn't muted and that the correct audio output is selected.
5. Close Background Apps
Resource-intensive applications running in the background might be consuming resources, preventing the microphone from functioning correctly. Close any unnecessary apps running in the background.
6. Update or Reinstall Apps
An outdated or buggy app could be causing the problem. Check your app store for updates, or consider reinstalling the app entirely.
7. Check for System Updates
Ensure your Android operating system is up-to-date. System updates often include bug fixes that can resolve microphone issues.
8. Safe Mode
Booting your phone into Safe Mode disables third-party apps. If the microphone works in Safe Mode, a recently installed app is likely the culprit. Uninstall suspected apps until the problem is resolved. To enter Safe Mode, usually, you need to long-press the power button and select the Safe Mode option (the exact process varies slightly depending on your Android version and phone manufacturer).
9. Factory Reset (Last Resort)
If all else fails, a factory reset is a drastic measure that should only be considered as a last resort. Remember to back up your data before proceeding. This will erase all data on your phone, so ensure you've saved everything important to a cloud service or computer.
When to Seek Professional Help
If none of these steps resolve the issue, there may be a hardware problem with your phone's microphone. Contact your phone manufacturer or a qualified repair technician for assistance.
By following these steps, you should be able to identify and fix the problem with your Android microphone, allowing you to enjoy full audio functionality once again. Remember to check for physical obstructions and app permissions first – these are the most common causes.