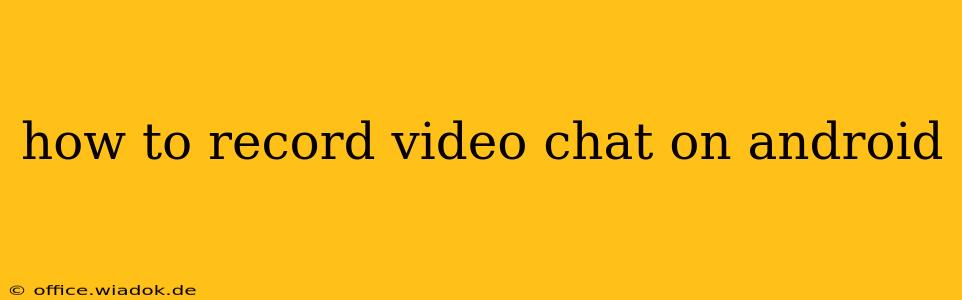Recording video chats on your Android device can be incredibly useful for preserving memories, documenting important conversations, or creating content for various purposes. However, the method you use depends heavily on the app you're using for the video call. This guide explores different approaches and troubleshooting tips to help you capture those virtual moments seamlessly.
Understanding the Limitations & Permissions
Before diving into the how-to, it's crucial to understand a few key aspects:
-
App Permissions: Most video chat apps don't inherently offer a built-in recording feature due to privacy concerns. You'll need to rely on Android's screen recording capabilities or third-party apps. Ensure you've granted the necessary screen recording permissions to the app you intend to use.
-
Legal and Ethical Considerations: Always obtain consent from all participants before recording a video chat. Unauthorized recording can have legal ramifications.
-
Quality Variations: The quality of your recording can depend on several factors, including your device's processing power, internet connection stability, and the chosen recording method.
Method 1: Using Android's Built-in Screen Recorder
Many modern Android devices come with a built-in screen recorder. This is often the simplest method, providing a straightforward way to capture your video chats.
Steps:
-
Locate the Screen Recorder: The location of the screen recorder varies across Android versions and device manufacturers. It might be found in your notification panel (swipe down from the top of your screen), within your quick settings, or within the settings menu under "Advanced features" or a similar category.
-
Start Recording: Once you've found the screen recorder, tap the icon to begin recording. Ensure the video chat app is already open and the video call is in progress.
-
Stop Recording: After the call ends, tap the screen recorder icon again to stop recording. The video will typically be saved in your device's gallery or a designated screen recording folder.
-
Audio Considerations: The built-in screen recorder usually captures audio from both the device's microphone and the video chat app's audio stream.
Method 2: Utilizing Third-Party Screen Recording Apps
If your device lacks a built-in screen recorder, or if you need more advanced features, consider using a third-party app from the Google Play Store. Numerous apps offer screen recording functionalities, many with additional features like video editing, GIF creation, and more. However, always read reviews and check app permissions before downloading and installing.
Method 3: App-Specific Recording Features (If Available)
Some video chat apps might offer a built-in recording feature, though this is less common. Check the app's settings menu for any options related to recording or saving calls. If available, this method is often the most reliable since it's integrated directly into the app.
Troubleshooting Tips
-
Low-Quality Recordings: If your recordings are blurry or pixelated, try closing other apps to free up system resources. A weak internet connection can also negatively impact recording quality.
-
Audio Issues: If you experience audio problems, make sure your device's microphone is working correctly and that you have granted the necessary permissions to the recording app.
-
Storage Space: Ensure you have sufficient storage space on your device before initiating a recording. Large video files can quickly consume storage.
-
App Compatibility: Certain screen recording apps might not be compatible with all video chat applications. If you encounter problems, try a different app.
Conclusion
Recording video chats on your Android phone provides a useful way to save important conversations or create memorable content. While the specific method might vary depending on your device and the apps involved, by following the steps outlined above and considering the troubleshooting advice, you should be able to successfully record your next video chat. Remember always to obtain consent from all participants before recording.