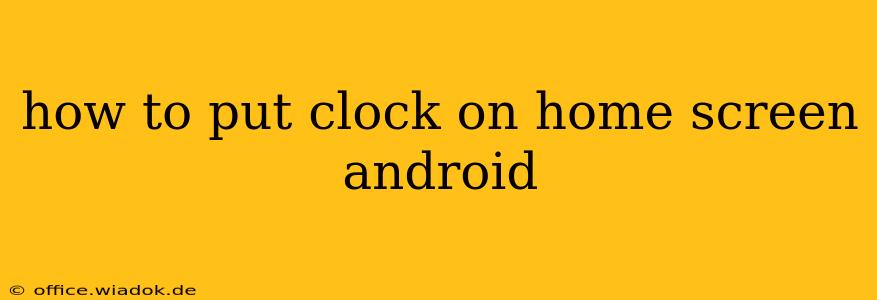Adding a clock to your Android home screen is a simple way to personalize your device and always have the time at a glance. There are several methods, each offering different levels of customization and functionality. This guide will walk you through the most popular options, ensuring you find the perfect clock widget for your needs.
Method 1: Using Built-in Clock Widgets
Most Android devices come with pre-installed clock widgets. These are usually simple and readily accessible, providing a quick and easy way to add a clock to your home screen.
Steps:
- Long-press on your home screen: This will activate the widget selection mode.
- Tap on "Widgets": This will open a list of available widgets.
- Find the "Clock" widget: The exact name and appearance might vary slightly depending on your Android version and phone manufacturer (e.g., Samsung, Pixel, etc.). It often features a clock icon.
- Select the clock widget size and style: You'll usually have options for different sizes (small, medium, large) and sometimes different styles (analog or digital).
- Drag and drop the widget: Place the widget where you want it on your home screen.
Method 2: Exploring Third-Party Clock Widgets from the Google Play Store
While the built-in options are convenient, the Google Play Store offers a vast selection of third-party clock widgets with advanced features and customization options. These widgets often provide:
- Different clock styles: Analog, digital, binary, world clocks, and more.
- Customization options: Adjustable colors, fonts, sizes, and backgrounds.
- Additional features: Weather integration, alarms, and more.
Steps:
- Open the Google Play Store: Search for "clock widget" or "digital clock widget."
- Browse available widgets: Read reviews and check screenshots to find a widget that suits your preferences.
- Install the chosen widget: Once installed, the widget will be available in your widget selection menu (as described in Method 1).
Method 3: Using a Customizable Launcher
Android launchers offer another way to add clocks and heavily customize your home screen experience. Popular launchers like Nova Launcher and Microsoft Launcher allow for a high degree of personalization, including placing clocks in unique ways and customizing their appearance extensively.
Steps:
- Download and install a launcher: Search the Google Play Store for launchers like Nova Launcher or Microsoft Launcher.
- Set the launcher as default: After installation, you'll typically be prompted to set the new launcher as your default.
- Access widget options: Launchers usually have a dedicated widget section within their settings or directly on the home screen.
- Add and customize: Explore the available clock widgets and customization settings offered by your chosen launcher.
Troubleshooting Tips
- Widget not appearing: Ensure you've granted necessary permissions to the app. Restart your phone if the issue persists.
- Widget not working correctly: Check for app updates or try uninstalling and reinstalling the app.
By following these methods, you can easily add a clock to your Android home screen, personalizing your device and keeping the time conveniently visible. Experiment with the different options to find the perfect clock widget for your individual style and needs. Remember to always check app reviews and permissions before installing any third-party applications.