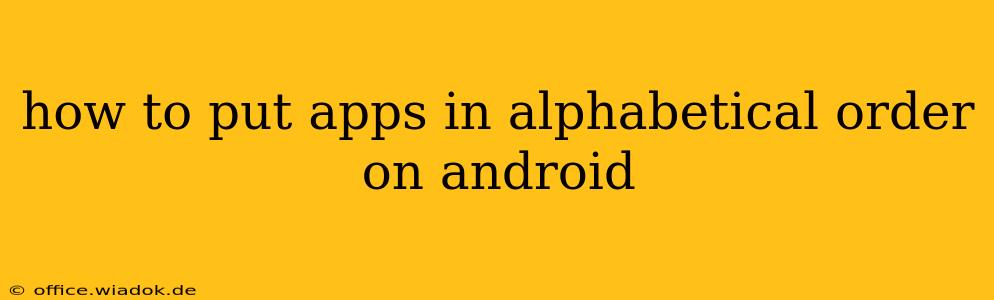Organizing your Android phone's apps can significantly improve usability and reduce the time spent searching for specific apps. While Android doesn't offer a built-in, single-click alphabetical sorting option for all apps, there are several effective methods to achieve a neatly alphabetized app drawer or home screen. This guide will walk you through these methods, covering different Android versions and launcher customizations.
Understanding Android App Organization
Before diving into the methods, it's crucial to understand that Android's app organization depends heavily on your device's manufacturer and the launcher (the home screen interface) you're using. Stock Android (Google's pure Android experience) often differs significantly from customized versions found on Samsung, Xiaomi, OnePlus, and other brands.
Method 1: Using the Built-in Sorting Options (If Available)
Some Android versions and launchers offer a direct way to sort apps alphabetically. This usually involves:
-
Accessing the App Drawer: Locate and open your app drawer. This is typically a grid or list of all your installed apps, accessible by swiping up from the home screen or tapping an app drawer icon.
-
Finding Sorting Options: Look for a three-dot menu (More options) or settings icon within the app drawer. Tap on it.
-
Selecting Alphabetical Order: In the settings menu, you should find options for sorting apps. Look for terms like "Sort," "Arrange apps," or "Sort by." Choose the alphabetical order option (often labeled "A-Z").
Note: Not all Android versions and launchers provide this direct alphabetical sorting feature. If you don't find these options, proceed to the following methods.
Method 2: Utilizing Third-Party Launchers
Many third-party launchers offer more customizable app sorting options than the default launcher. Popular options include Nova Launcher, Action Launcher, and Microsoft Launcher. These launchers usually provide settings to:
-
Download and Install: Download and install your preferred launcher from the Google Play Store.
-
Set as Default: After installation, you'll be prompted to set the new launcher as your default.
-
Configure App Sorting: Within the launcher's settings, search for options related to app drawer organization or sorting. Most third-party launchers offer A-Z sorting for apps directly within their settings. Explore the customization features to find the specific option.
Method 3: Manually Arranging Apps (For Smaller Collections)
If you have a relatively small number of apps, manual arrangement might be the quickest method. This involves:
-
Long Press an App: Locate an app icon on your home screen or app drawer. Long-press the app icon.
-
Drag and Drop: Drag the app icon to its desired alphabetical position. You can continue this process for all your apps to arrange them in alphabetical order. This method is less efficient for a large number of apps but provides a good degree of control.
Method 4: Using Folders (For Thematic Grouping)
While not strictly alphabetical, organizing apps into thematic folders can significantly improve usability. Group apps by category (e.g., "Productivity," "Games," "Social Media") and then arrange the folders alphabetically. This approach combines organization and easy visual access.
Troubleshooting Tips
- Restart your phone: A simple restart can sometimes resolve unexpected issues with app organization.
- Check for launcher updates: Ensure your launcher is up-to-date to benefit from the latest features and bug fixes.
- Clear cache and data (for the launcher): If you're experiencing persistent problems, clearing the cache and data for your launcher (in Settings > Apps > [Launcher Name]) might help. However, remember this will reset your launcher's settings.
By employing one or a combination of these methods, you can successfully alphabetize your Android apps and enjoy a more organized and user-friendly mobile experience. Remember to check your specific device and launcher for the exact menu options and settings.