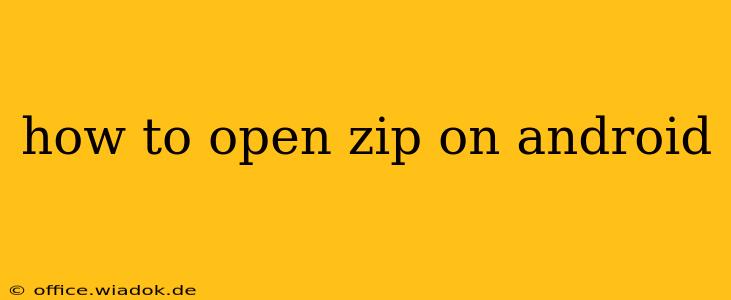Opening ZIP files on your Android device is a common task, whether you're downloading apps, documents, or images. While Android doesn't natively support ZIP extraction, several excellent free and paid apps are available to handle this easily. This guide will walk you through the best methods, addressing different scenarios and offering solutions for various user needs.
Understanding ZIP Files
Before diving into the solutions, let's quickly understand what ZIP files are. A ZIP file is a compressed archive that bundles multiple files and folders into a single package, reducing storage space and simplifying file transfer. Opening a ZIP file means extracting its contents to access the individual files within.
Method 1: Using Built-in File Manager (For Some Devices)
Some newer Android versions and manufacturers (like Samsung and others) may include a built-in file manager capable of handling ZIP files. This is often the easiest method.
- Locate the ZIP file: Find the ZIP file in your downloads or file storage.
- Open with File Manager: Tap the file. If your file manager supports ZIP files, it should automatically display the contents. You can usually select the files you want to extract and tap an "Extract" or "Unzip" option.
- Choose extraction location: Select a folder where you want to save the extracted files.
Method 2: Using Third-Party Apps – The Most Reliable Option
If your device's file manager doesn't offer ZIP support, using a dedicated file manager or archiving app is the recommended approach. Several excellent choices are available on the Google Play Store. Popular options often include:
-
RAR (by RARLAB): A long-standing and highly-rated app that handles various archive formats, including ZIP, RAR, 7z, and more. It's known for its reliability and ease of use.
-
ZArchiver: Another robust and free option that supports a wide range of archive formats and is a user-friendly choice for beginners.
-
WinZip: A well-known name in the world of file compression also offers a mobile app with various features, including encryption support for enhanced security.
How to use a third-party app:
- Download and install: Download one of the recommended apps from the Google Play Store.
- Locate the ZIP file: Open the app and navigate to the location of your ZIP file.
- Extract the files: Select the ZIP file and choose the "Extract" or "Unzip" option. The app will typically guide you through the process of selecting a destination folder for the extracted files.
Troubleshooting Common Issues
- App Permissions: Ensure the app has the necessary permissions to access your storage. This is usually requested during the app's installation.
- File Corruption: If the app can't open the ZIP file, it might be corrupted. Try downloading the file again from the original source.
- Large Files: Extracting very large ZIP files can take time, especially on older devices. Be patient and ensure you have sufficient storage space available.
- Compatibility: Although rare, some highly-compressed or unusually formatted ZIP files might not be compatible with certain apps. Try using a different app if you encounter issues.
Choosing the Right App for You
The best app for opening ZIP files on Android depends on your individual needs. If you primarily need to open ZIP files occasionally, a free, lightweight app like ZArchiver will likely suffice. If you frequently work with various archive formats or need advanced features like encryption, RAR or WinZip are excellent options.
This comprehensive guide should equip you with the knowledge and tools to effortlessly open ZIP files on your Android device, regardless of its version or manufacturer. Remember to choose a reputable app from the Google Play Store and always exercise caution when opening files from unknown sources.