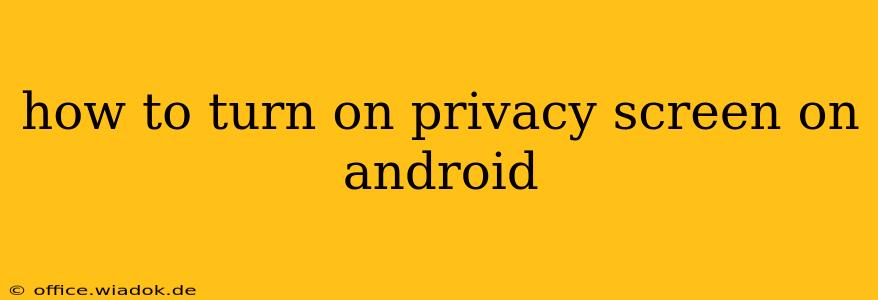Worried about someone peeking at your phone screen? Android's Privacy Screen feature, also sometimes called a "Privacy Shield" or similar, can help. This handy tool darkens your screen when it's not directly in front of you, preventing others from easily seeing your sensitive information. However, the method for enabling it varies depending on your Android device and manufacturer. This guide will walk you through the process, highlighting common methods and troubleshooting tips.
Finding the Privacy Screen Setting: A Manufacturer-Specific Journey
Unfortunately, there's no single universal setting for Privacy Screen across all Android devices. The location and even the availability of this feature depend heavily on your phone's manufacturer (Samsung, Xiaomi, OnePlus, etc.) and the version of Android you're using.
Here's a breakdown of common locations and what to look for:
1. Within Quick Settings:
Many Android devices offer quick access to Privacy Screen through the notification shade's quick settings. Swipe down from the top of your screen once or twice to reveal the quick settings panel. Look for an icon that might resemble an eye, a shield, or a darkened screen. Tap it to toggle the feature on or off.
2. In Display Settings:
If you don't find it in quick settings, navigate to your phone's Settings app. Then, look for the Display section. Within the display settings, search for options like:
- Privacy Screen
- Privacy Shield
- Screen Security
- Screen Lock (sometimes privacy options are nested here)
- Advanced (this may contain more granular display options)
3. Within Security or Biometrics and Security:
Some manufacturers place privacy settings within their Security or Biometrics and Security menus. Check these sections if you haven't found the Privacy Screen option elsewhere.
4. Using a Third-Party App:
If your device doesn't natively support Privacy Screen, consider exploring the Google Play Store for privacy-enhancing apps. However, be cautious and download only from reputable developers, always reading reviews to assess the app's security and functionality. Be wary of apps that request excessive permissions.
Troubleshooting Tips: When Privacy Screen is Elusive
If you've searched high and low and still can't find the Privacy Screen option, here's what you can try:
- Check your Android version: Older Android versions may not include this feature. Consider updating your software if possible.
- Consult your phone's manual: The user manual often provides detailed instructions on accessing and using specific features.
- Search your phone's settings using the search bar: Many Android phones have a search bar within the Settings app. Type in keywords like "privacy," "screen," or "shield" to quickly locate relevant options.
- Contact your manufacturer's support: If you're still unable to find the feature, contact your phone's manufacturer directly for assistance.
Enhancing Privacy Beyond the Screen: Additional Security Measures
While Privacy Screen is a useful tool, remember that it's just one layer of security. For comprehensive protection, consider these additional steps:
- Strong passwords and passcodes: Use complex and unique passcodes for your phone and any other important accounts.
- Biometric authentication: Utilize fingerprint or facial recognition for added security.
- Regular software updates: Keep your Android operating system and apps updated to benefit from the latest security patches.
- Be mindful of your surroundings: Avoid using your phone in public places where others might easily see your screen.
By combining Privacy Screen with these additional measures, you can significantly enhance your phone's security and protect your sensitive information from prying eyes. Remember, security is an ongoing process, and staying informed is key.