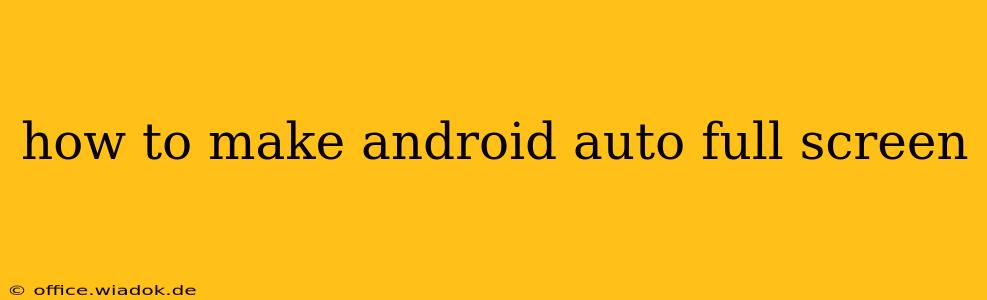Android Auto offers a convenient and safe way to use your phone's features while driving. But sometimes, the display isn't as large as you'd like. This guide will walk you through various methods to maximize your Android Auto screen real estate, achieving that coveted full-screen experience. We'll cover different car models and Android Auto versions, addressing common issues and providing solutions for a seamless in-car experience.
Understanding Android Auto's Display Limitations
Before diving into solutions, it's crucial to understand that "full screen" in Android Auto isn't always a straightforward concept. The actual screen size is determined by your car's infotainment system. Some systems inherently support a larger display area than others. Furthermore, certain apps within Android Auto might have their own UI elements that cannot be fully minimized.
Methods to Maximize Your Android Auto Screen
Here are several ways you can try to maximize your Android Auto display and get closer to a full-screen experience:
1. Check Your Car's Infotainment Settings:
The most significant factor affecting Android Auto's screen size is your car's infotainment system. Many systems offer settings to adjust the display size and resolution specifically for Android Auto. Consult your car's manual or its infotainment system menu for options like:
- Display Resolution: Higher resolution settings usually provide more screen space.
- Android Auto Display Mode: Some systems offer specific modes tailored for Android Auto, which might optimize screen usage.
- Screen Zoom: If available, zooming out can sometimes reveal more content.
2. Update Your Android Auto App and Head Unit Software:
Outdated software can often lead to display inconsistencies. Ensure both your Android Auto app on your phone and your car's head unit software are updated to their latest versions. Updates frequently include bug fixes and improvements that may optimize screen usage.
3. App-Specific Settings:
Some apps within Android Auto have their own settings that impact their display size. Check the settings within individual apps to see if there are any options to adjust their screen presentation. This is less common but can be helpful in specific cases.
4. Using Different USB Cables and Ports:
Believe it or not, the quality of your USB cable and the port you use can affect the data transfer rate and potentially impact how Android Auto displays on your screen. Try a different, high-quality USB cable and a different USB port in your car. A poorly functioning cable might limit the data transfer rate, potentially affecting the display.
5. Dealing with Persistent Navigation Bars:
Some navigation bars or system UI elements persist even with the "full-screen" setting. These are usually unavoidable and dictated by your car's infotainment software and its interaction with Android Auto. Unfortunately, there isn't a universal solution to completely eliminate these bars.
Troubleshooting Common Issues
-
Black Bars or Letterboxing: This often indicates an incompatibility between the aspect ratio of your phone's display and your car's infotainment system. There's often no direct fix for this, as it's inherent to the hardware.
-
Partial Display of Apps: Some apps may not be fully optimized for Android Auto and might display partially. This is dependent on the app developer and there is typically nothing you can do directly on your end.
Conclusion: Getting the Most Out of Your Android Auto Display
While achieving a true "full-screen" experience on Android Auto depends heavily on your car's infotainment system, by following the steps outlined above, you can significantly maximize the usable screen area. Regularly updating your software and checking both your car's and app settings are crucial for optimizing your Android Auto display and enjoying a safer, more convenient driving experience. Remember that some limitations are inherent to your car's hardware and software, so flexibility and realistic expectations are key.