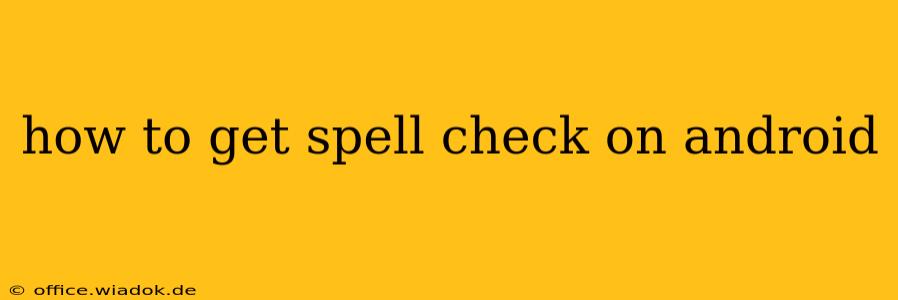Many Android users find themselves wondering, "How do I get spell check on my Android phone or tablet?" The good news is that most Android devices come with built-in spell-checking capabilities, though the exact method for activating and customizing it varies slightly depending on your device manufacturer and Android version. This guide will walk you through the process, covering common scenarios and troubleshooting tips.
Understanding Android's Built-in Spell Checker
Android's spell checker is generally integrated into the keyboard app itself, not a separate application. This means you don't need to download additional software (unless you're using a third-party keyboard). The spell checker automatically underlines misspelled words as you type, offering suggestions for correction.
Enabling Spell Check on Your Android Device
The steps to activate spell check are usually straightforward but might differ slightly based on your keyboard:
1. Using the Gboard Keyboard (Google Keyboard):
This is the most common keyboard on Android devices. If you're using Gboard, spell check is usually enabled by default. However, you can verify and customize it:
- Check for Updates: Ensure your Gboard is up-to-date. Go to the Google Play Store, search for "Gboard," and update if necessary. Outdated versions might have glitches affecting spell check.
- Settings within Gboard: Open any text input field (like a message or note). Tap the Gboard icon (usually a globe or keyboard icon) and select "Settings." Look for a "Spell check" or "Autocorrection" option. Make sure it's toggled on.
2. Using Other Third-Party Keyboards:
If you're using a keyboard other than Gboard (like SwiftKey, Samsung Keyboard, etc.), the process may differ slightly. Generally:
- Open Keyboard Settings: Similar to Gboard, find the keyboard settings usually accessible through the keyboard icon within a text field.
- Locate Spell Check/Autocorrect: The precise name might vary (e.g., "Autocorrection," "Spell checking," "Text correction"). Ensure this option is activated. Some keyboards allow you to customize the aggressiveness of the spell checker.
3. Checking Language Settings:
Ensure the language you're typing in is correctly selected. The spell checker relies on the chosen language's dictionary. Incorrect language selection can disable or hinder spell check functionality. Check your Android's language and input settings to ensure your preferred language is selected both system-wide and within your keyboard.
Troubleshooting Spell Check Issues on Android
If you've followed the above steps and your spell check still isn't working, try these troubleshooting steps:
- Restart your device: A simple restart can often resolve minor software glitches.
- Clear the keyboard cache and data: In your Android's "Apps" or "Settings" menu, locate your keyboard app, and clear its cache and data. This will reset the keyboard to its default settings.
- Update your Android version: Older Android versions may have compatibility issues. Check for and install any available system updates.
- Reinstall your keyboard: As a last resort, uninstall and reinstall your keyboard app. This can fix corrupted files.
Enhancing Android's Spell Check Capabilities
While Android's built-in spell checker is quite effective, you might want to enhance its capabilities:
- Personal Dictionary: Most keyboards allow you to add words to a personal dictionary. This is helpful for names, technical terms, or words not found in the standard dictionary.
By following these steps, you should be able to effectively activate and customize the spell check feature on your Android device. Remember that the specific steps may vary depending on your device and keyboard app. If you encounter continued issues, consider consulting your device's user manual or contacting your device manufacturer's support.