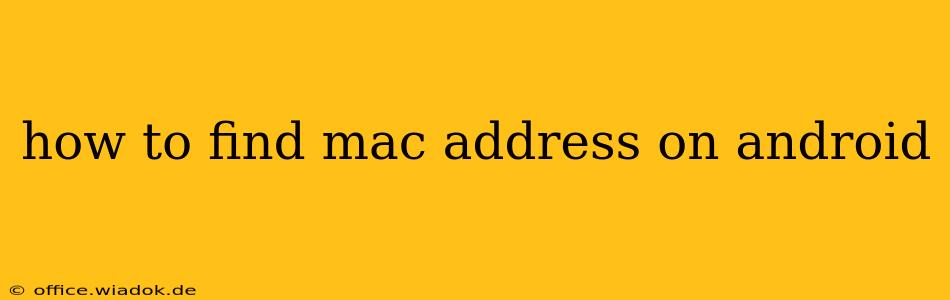Finding your Android device's MAC address might seem daunting, but it's actually quite simple. This unique identifier is crucial for troubleshooting network issues, connecting to specific devices, and understanding your network's configuration. This guide will walk you through several methods to locate your Android's MAC address, catering to different Android versions and levels of technical expertise.
Understanding MAC Addresses
Before diving into the how-to, let's briefly explain what a MAC address is. MAC (Media Access Control) address is a unique hardware identifier assigned to your device's network interface. Think of it as your device's physical address on your network. Unlike your IP address, which can change, your MAC address remains constant. This makes it a valuable piece of information for network administration and troubleshooting.
Methods to Find Your Android MAC Address
There are several ways to uncover your Android device's MAC address. The best method depends on your Android version and comfort level with settings.
Method 1: Using the Settings App (Most Android Versions)
This is generally the easiest and most widely applicable method.
-
Open Settings: Locate and tap the "Settings" app on your home screen or app drawer. It usually features a gear or cogwheel icon.
-
Navigate to About Phone/Tablet: Scroll down and tap "About phone" (or "About tablet" depending on your device). The exact wording may vary slightly depending on your device manufacturer and Android version.
-
Find Wi-Fi MAC Address: Within the "About phone/tablet" section, look for an entry labelled "Status," "Network," or something similar. Tap on it. You should find your Wi-Fi MAC address listed here. It's often labeled as "Wi-Fi MAC address" or simply "MAC address."
-
Note Down the Address: The MAC address will be displayed as a series of twelve hexadecimal digits (numbers 0-9 and letters A-F), usually grouped in pairs separated by colons (e.g., 00:1A:2B:3C:4D:5E). Make a note of this address.
Method 2: Using the Settings App (Alternative Path)
Some Android versions may organize settings differently. Try this alternative path:
-
Open Settings: As before, open the "Settings" app.
-
Network & Internet: Look for a section called "Network & internet" or something similar. Tap on it.
-
Wi-Fi: Tap on "Wi-Fi."
-
Advanced: Look for an option labeled "Advanced," "More," or similar within the Wi-Fi settings. Tap on it.
-
MAC Address: The MAC address should be listed under the advanced settings.
Method 3: Using a Third-Party App
Several apps on the Google Play Store can display device information, including the MAC address. However, be cautious when downloading apps from unknown sources and always check user reviews before installing. Make sure you download from a reputable source like the Google Play Store. Using a third-party app is generally unnecessary as the built-in settings provide this information readily.
Troubleshooting
If you can't find your MAC address using the above methods, it's possible your device manufacturer has slightly altered the settings menu. Try searching within your device's settings app for "MAC address," "Wi-Fi address," or "Network information." You might need to consult your device's user manual for specific instructions.
Why You Need Your Android's MAC Address
Knowing your Android's MAC address can be useful in a variety of situations:
-
Network Troubleshooting: Your internet service provider might need your MAC address to diagnose network connectivity problems.
-
Connecting to Specific Devices: Some devices might require you to specify the MAC address of the connecting device for security or configuration purposes.
-
Identifying Your Device: The MAC address helps uniquely identify your device on a network.
This comprehensive guide should equip you with the knowledge to easily find your Android device's MAC address. Remember to always be cautious about sharing your MAC address online, as it could potentially be used to identify your device.